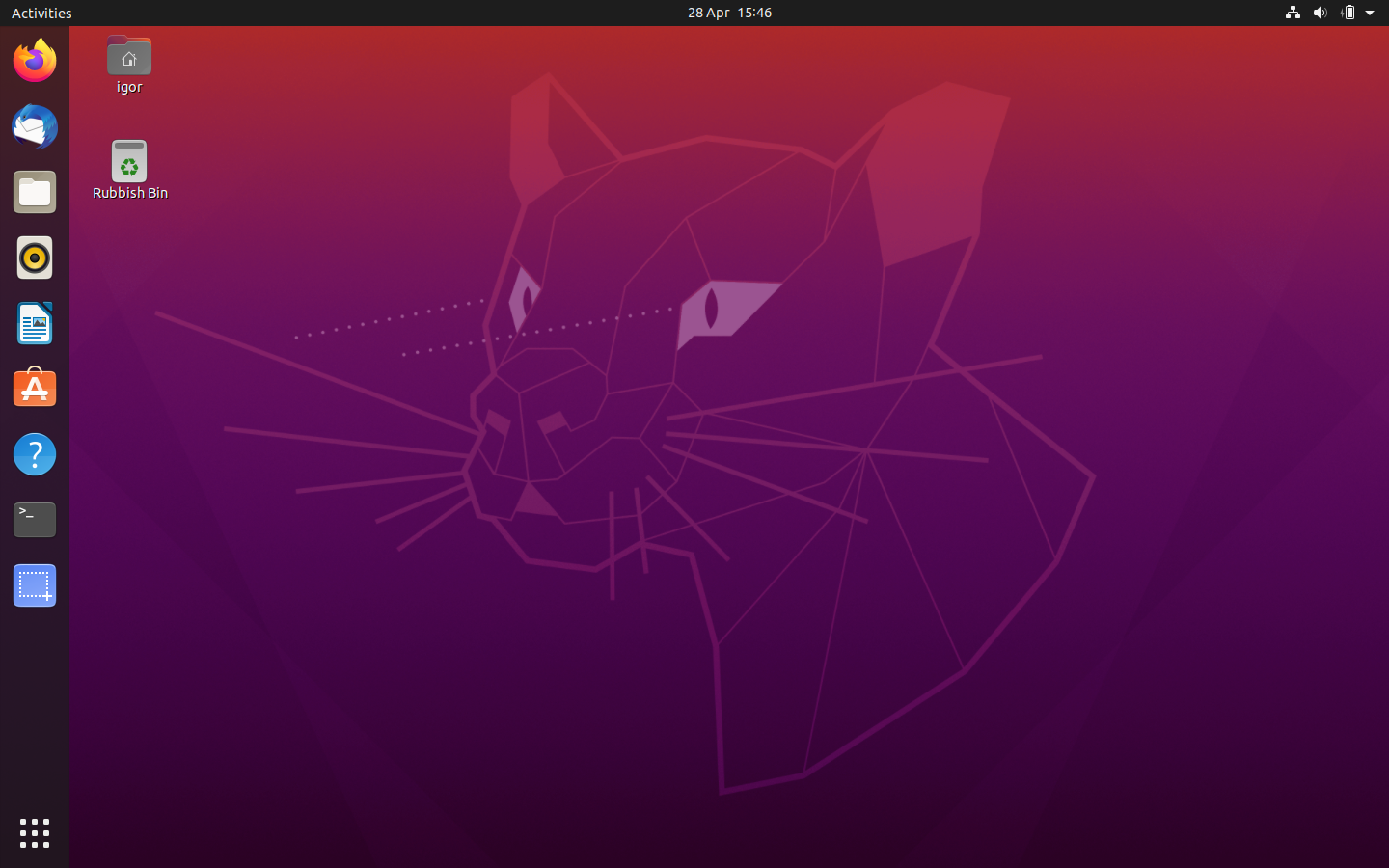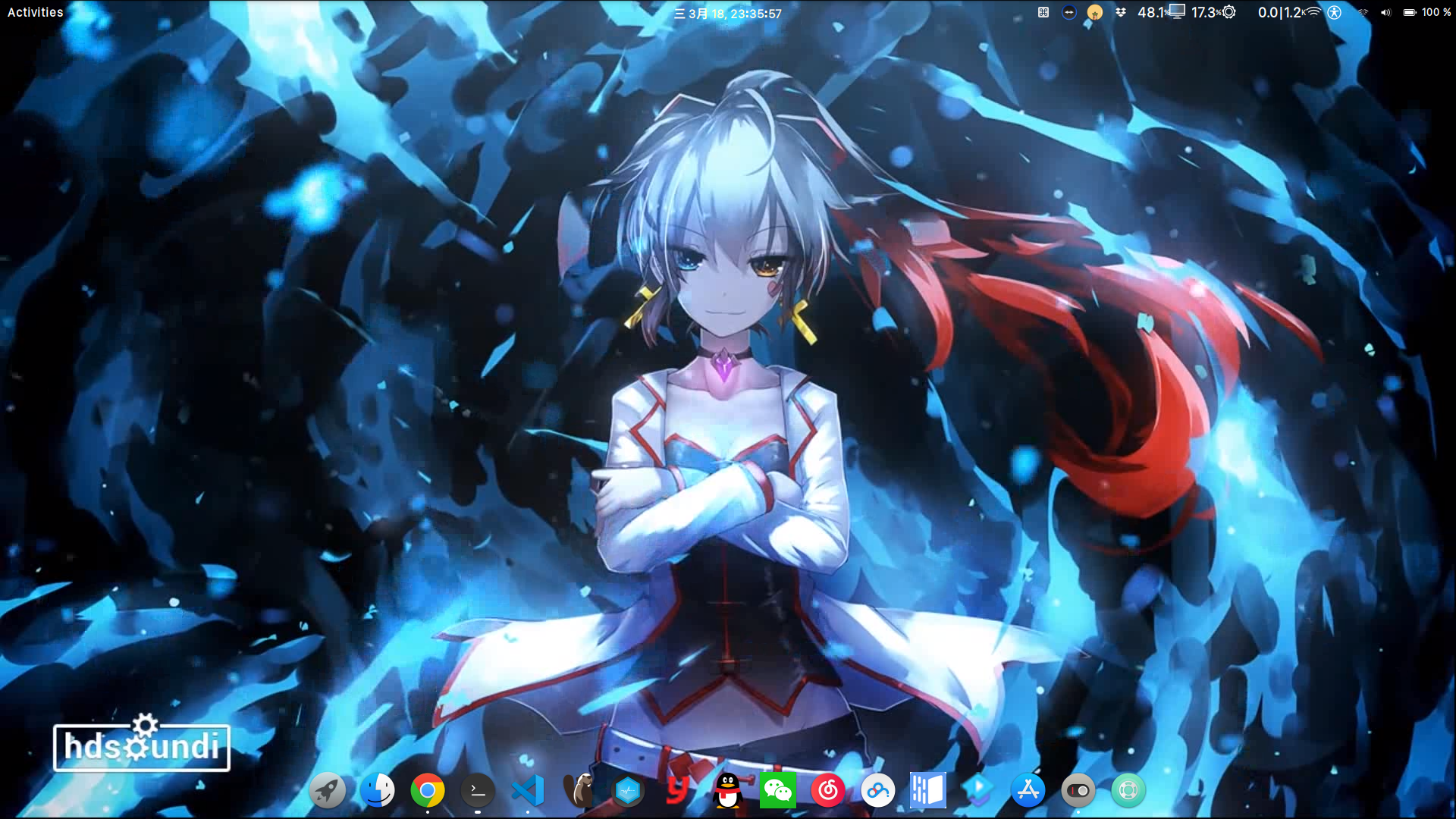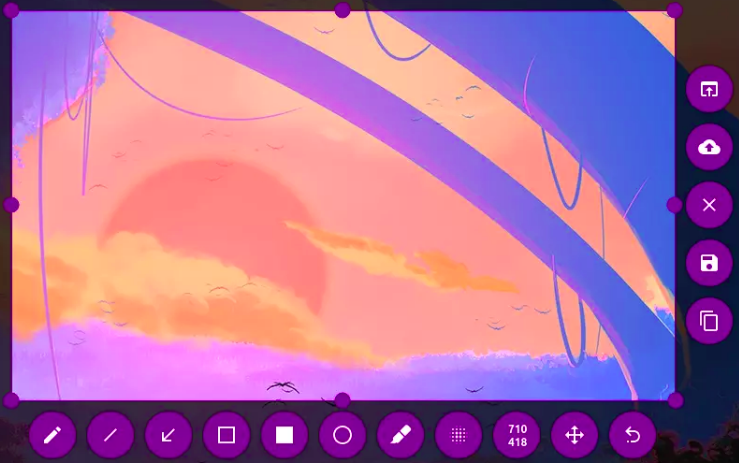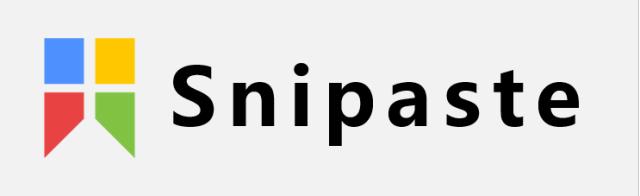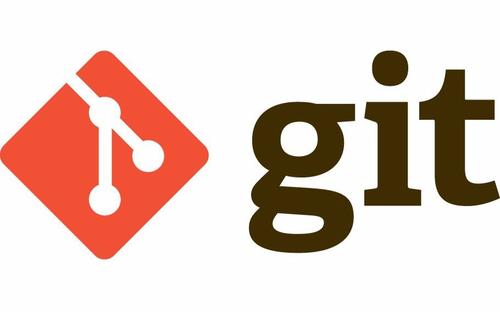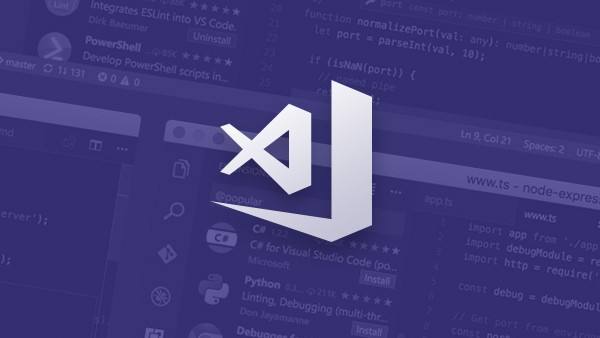Ubuntu 20.04 全新安装 优化配置 界面美化 常用软件全攻略
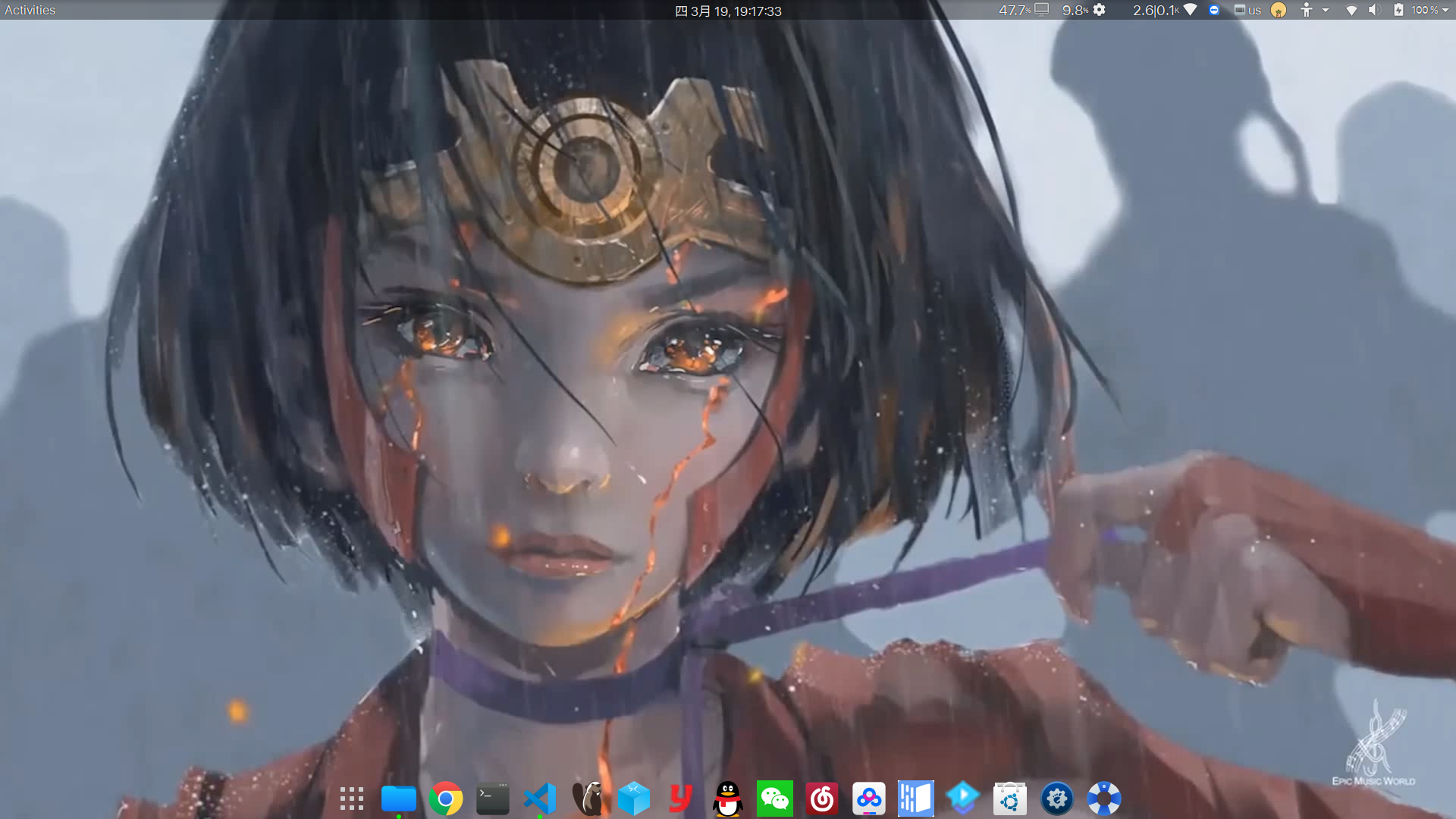
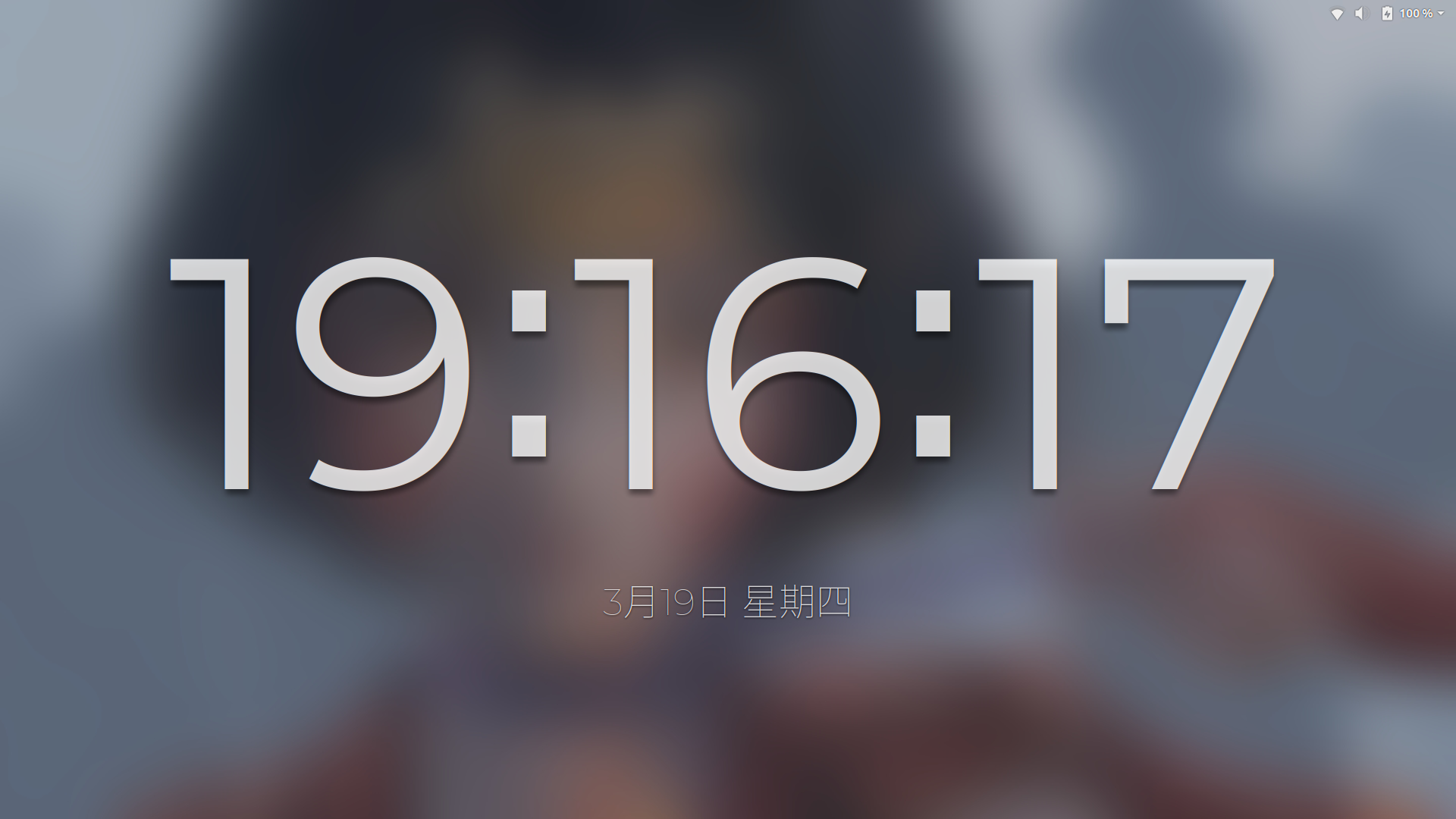
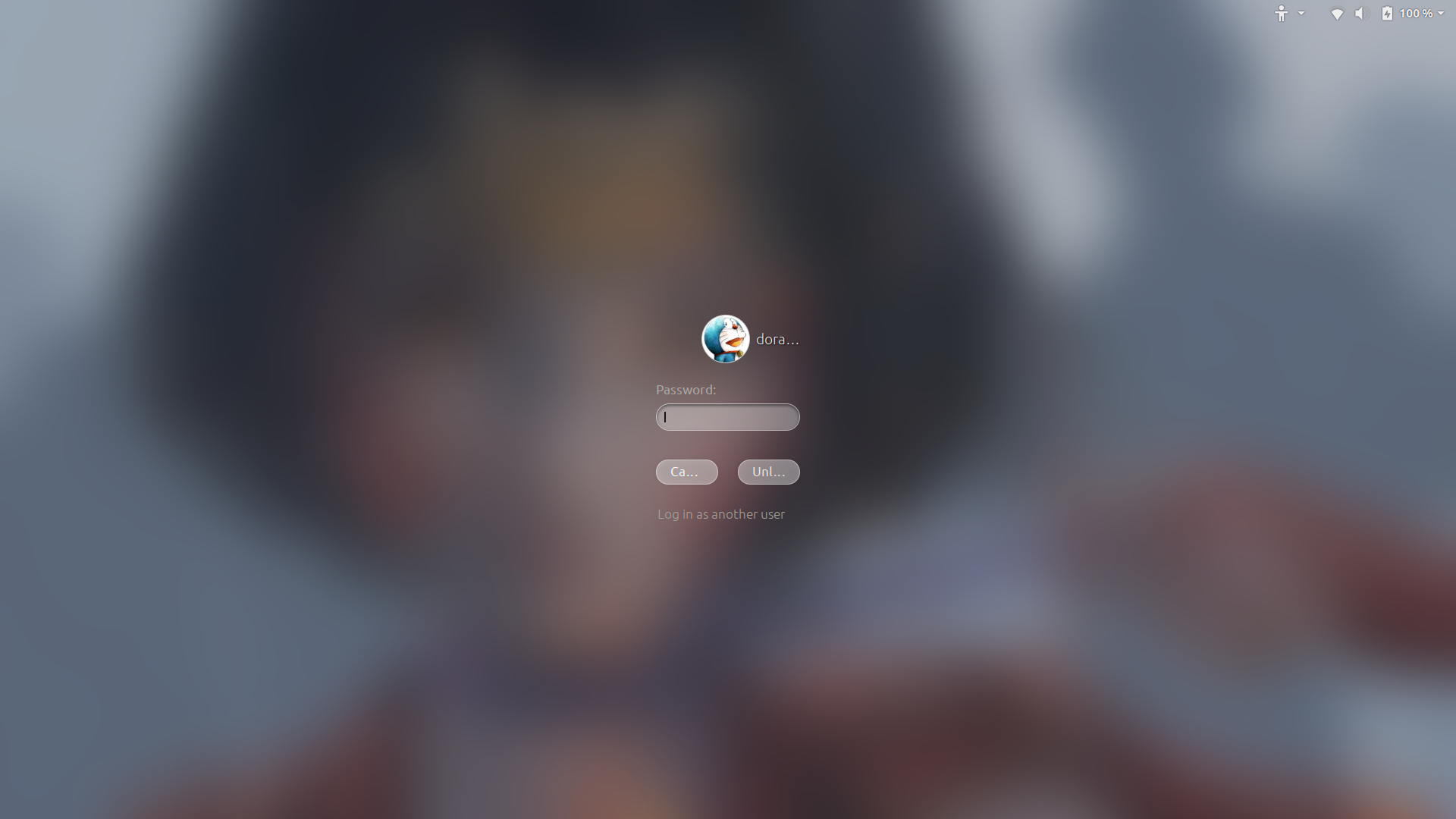
之前将系统从 Ubuntu 18.04 升级到了 Ubuntu 20.04,但是由于升级的方式造成系统不够稳定,Xorg 进程 经常占用 CPU 到 100% 及以上,造成电脑非常卡顿。因此重新进行 Ubuntu 20.04 全盘安装,并进行配置美化。
制作 Ubuntu 20.04 镜像 U盘
-
下载镜像文件
从 ubuntu 官方网站 下载 ubuntu-20.04.desktop-amd64.iso ISO 镜像文件。
-
下载 Rufus 镜像制作工具
从 Rufus 官方网站 下载并安装 rufus-3.11exe。
-
制作 Ubuntu 20.04 系统启动 U盘
使用 Rufus 制作系统启动U盘,注意
分区类型选择GPT,目标系统类型选择 `UEFI(非 CSM)。制作系统启动 U盘会清除 U盘数据,注意备份。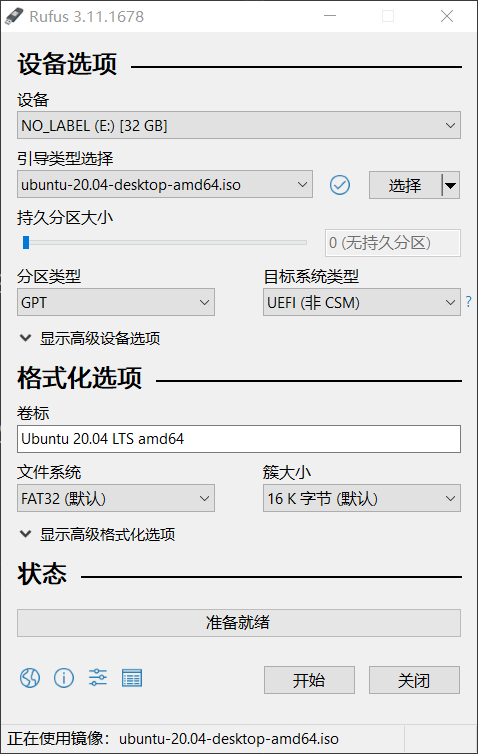
点击开始,选择
以 DD 镜像 模式写入。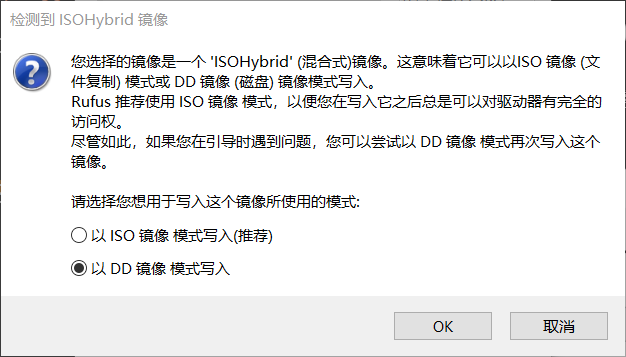
注意: 不要使用
ISO镜像 模式或Ultra ISO软件制作 U盘,否则安装过程中可能会出现以下报错:1
2
3
4# English
The 'grub-efi-amd64-signned' package failed to install into /tatget/. Without the GRUB boot loader, the installed system will not boot.
# 中文
无法将 grub-efi-amd64-signed 软件包安装到 /target/ 中。如果没有 GRUB 启动引导器,所安装的系统将无法启动
全盘安装 Ubuntu 20.04
-
修改 BIOS 设置
设置 UEFI(非CSM)
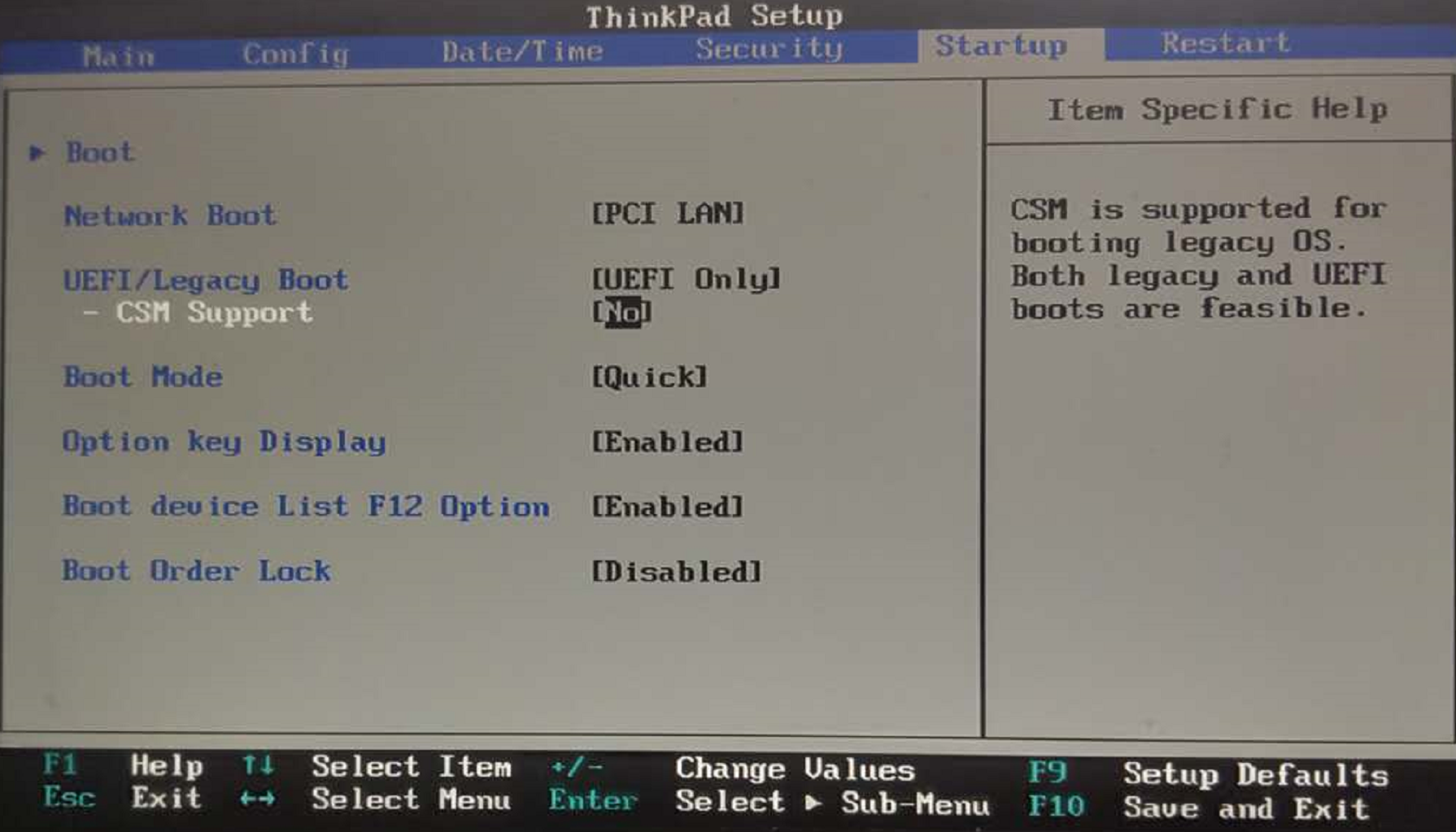
关闭 Secure Boot
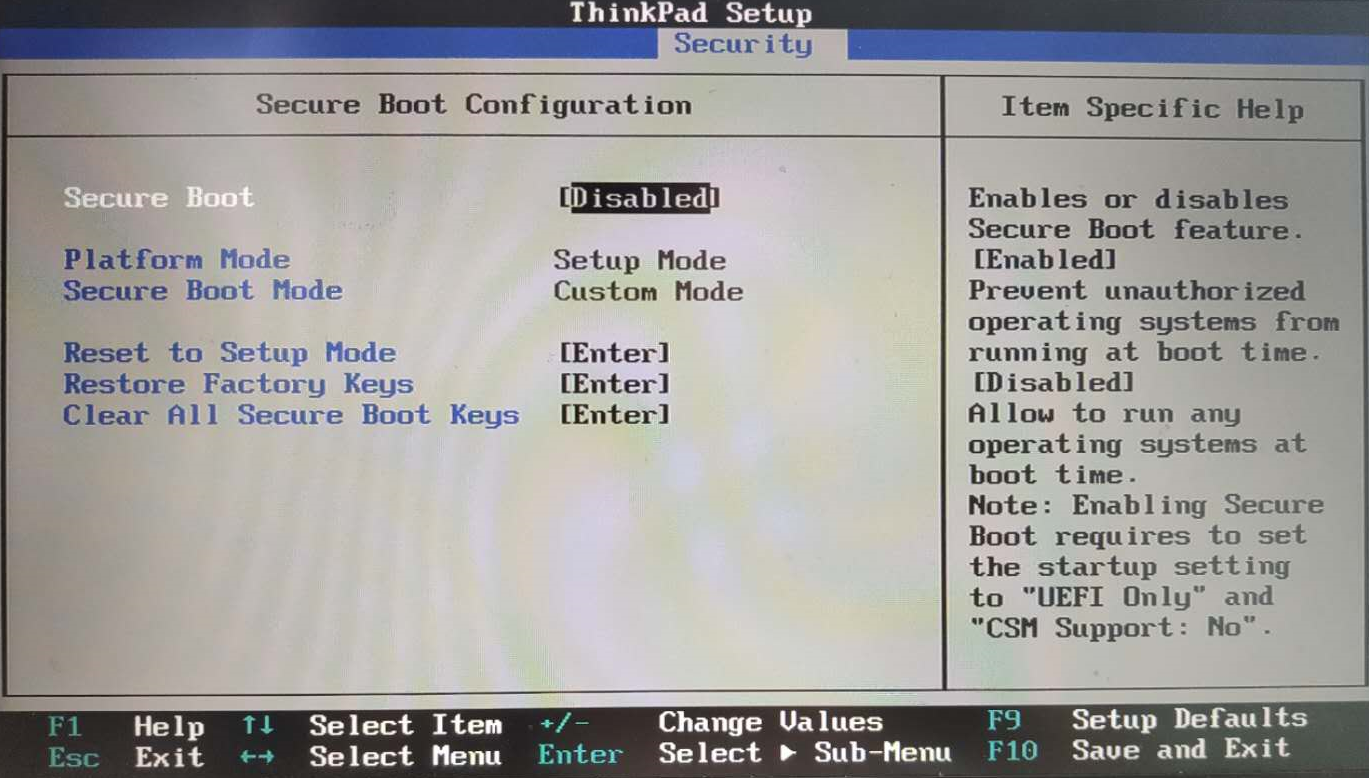
-
从 U盘启动安装程序
开机后狂按
F12选择USB启动,进入安装引导程序。-
选择安装界面语言:
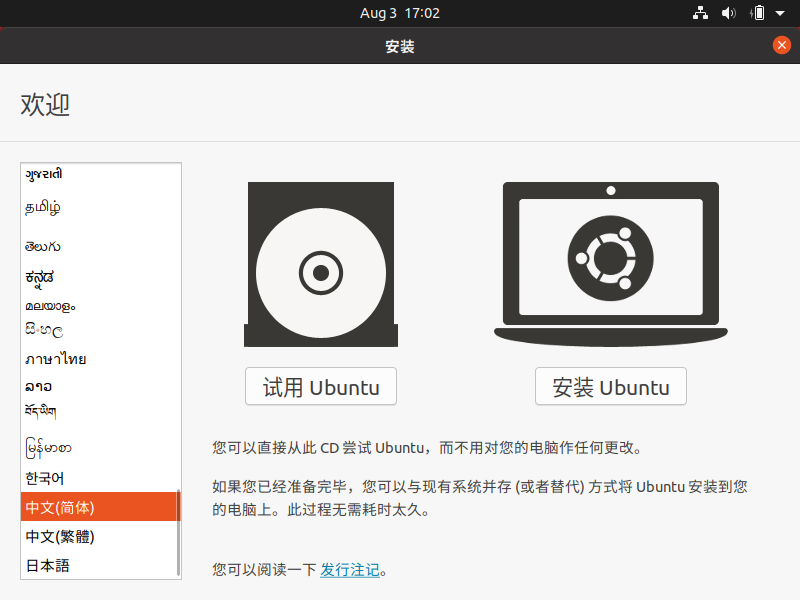
-
选择键盘布局:

-
连接 Wifi 后,选择安装方式和其他选项
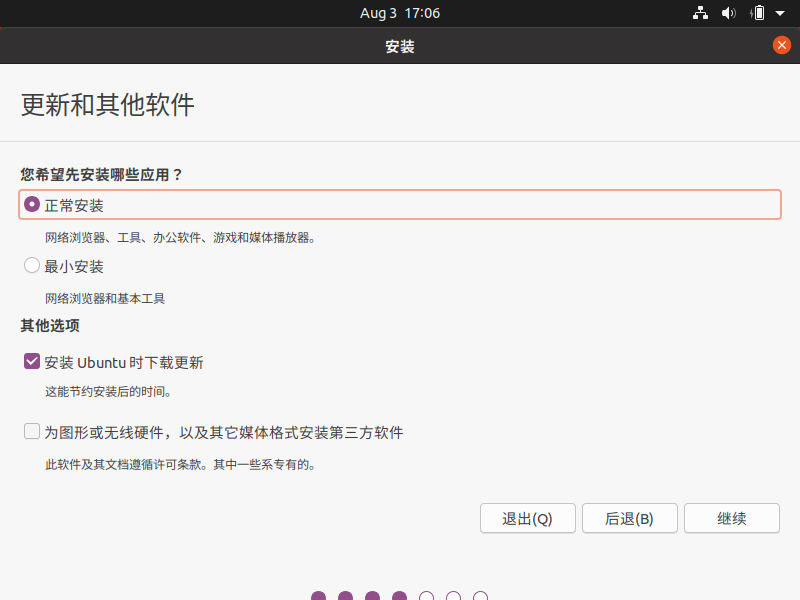
-
选择安装类型
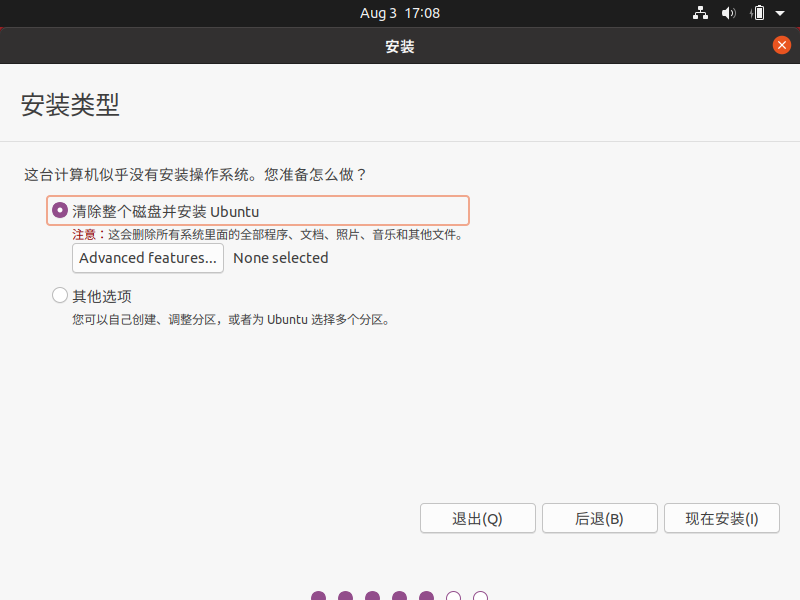
也可选择其他选项,自己创建分区表,参考方案:
efi 512M /home 50% of free space / 50% of free space 选择
efi分区进行安装。 -
确认分区表
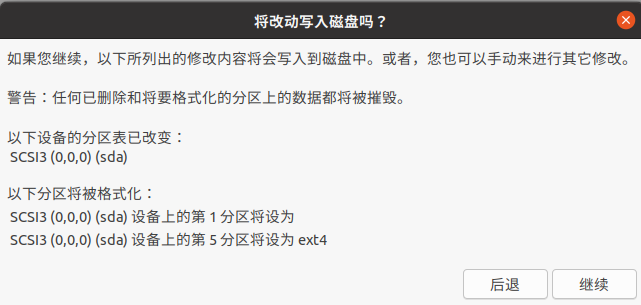
-
选择地区
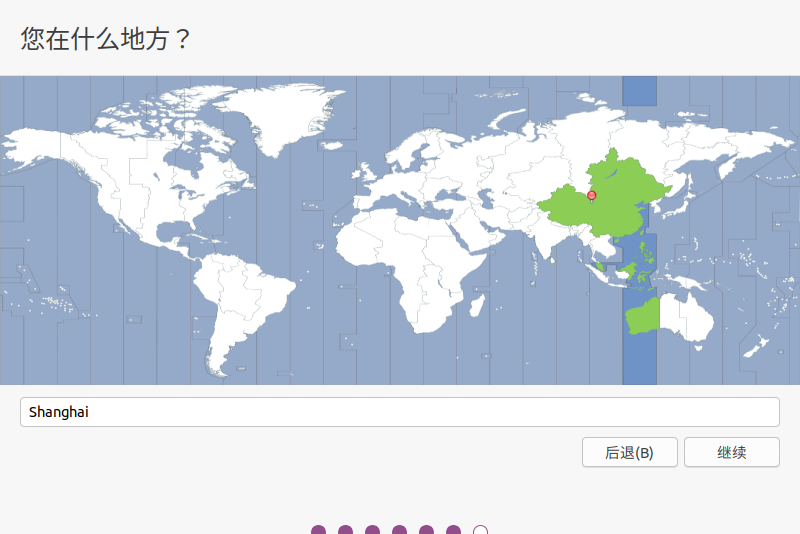
-
设置用户名及密码
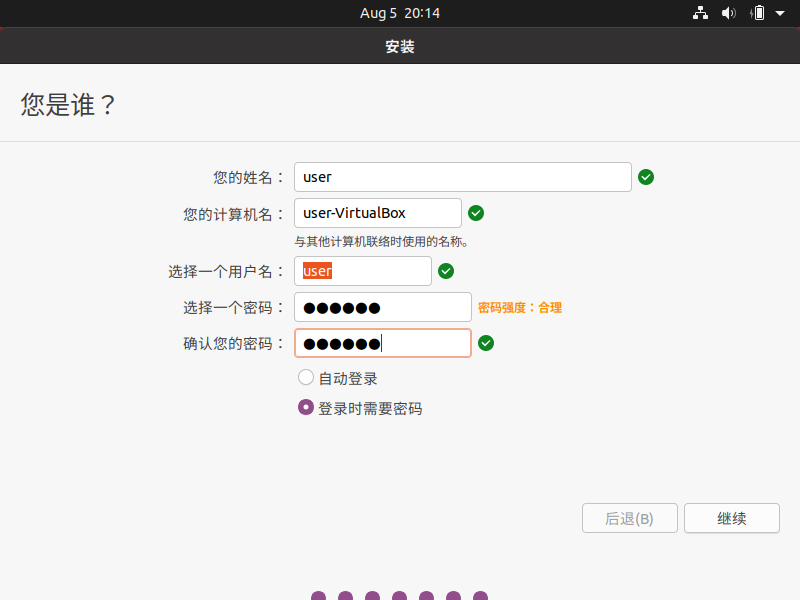
-
完成安装
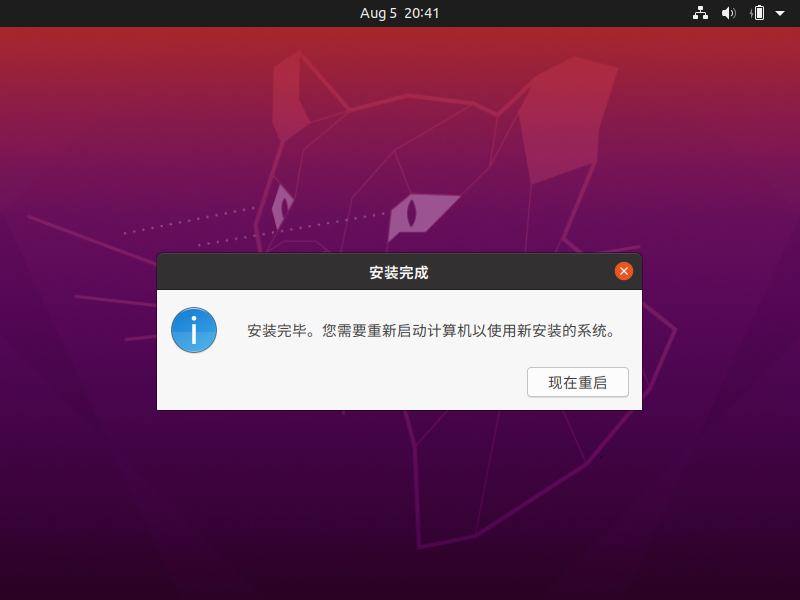
-
系统配置及优化
更换 apt 软件源并更新
打开 Software and Update 选择中科大源:
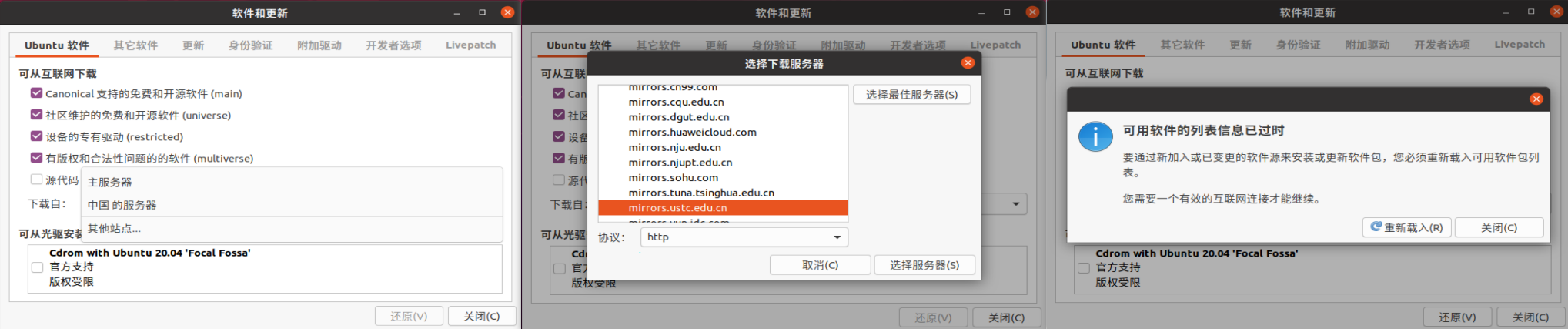
更换完成后,更新软件源索引并更新软件:
1 | sudo apt update |
设置 ibus 中文输入法
在设置中打开 区域与语言 删除 汉语 输入法,只保留 中文(智能拼音):
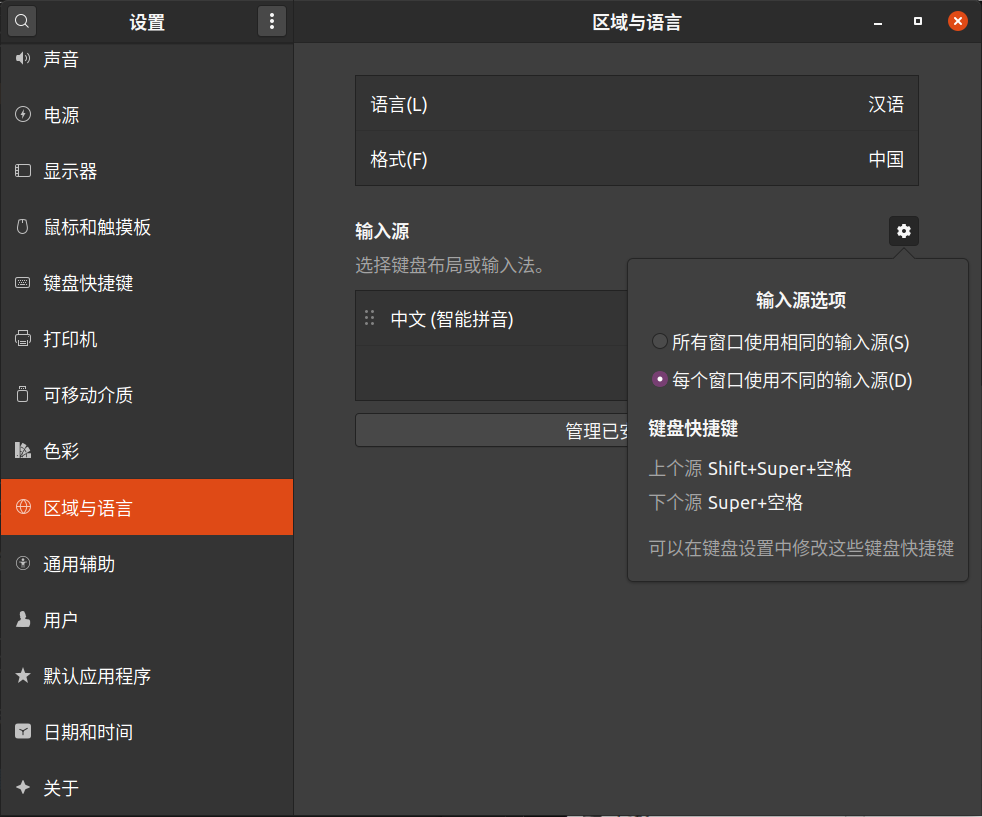
在输入源中可以设置 所有窗口使用相同的输入源 或 每个窗口使用不同的输入源。
对 中文(智能拼音) 进行设置,默认初始状态改为 英文:
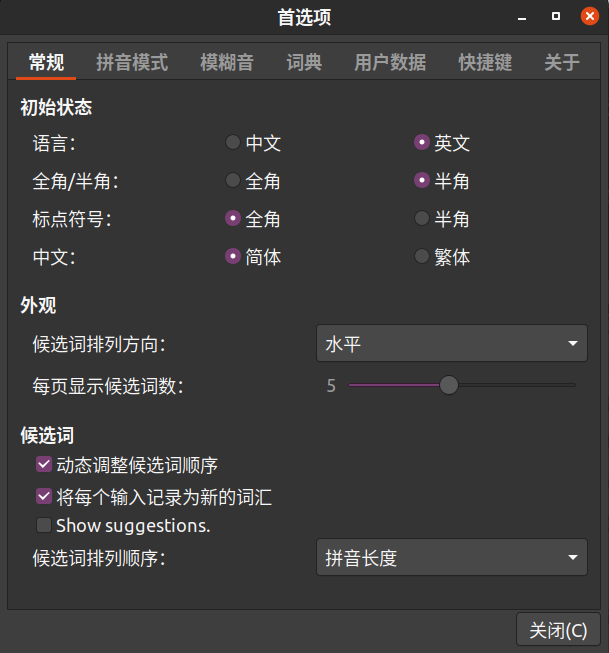
使用时按 Shift 切换中英文。
关闭 ibus 表情快捷键,避免冲突,执行命令 ibus-setup:
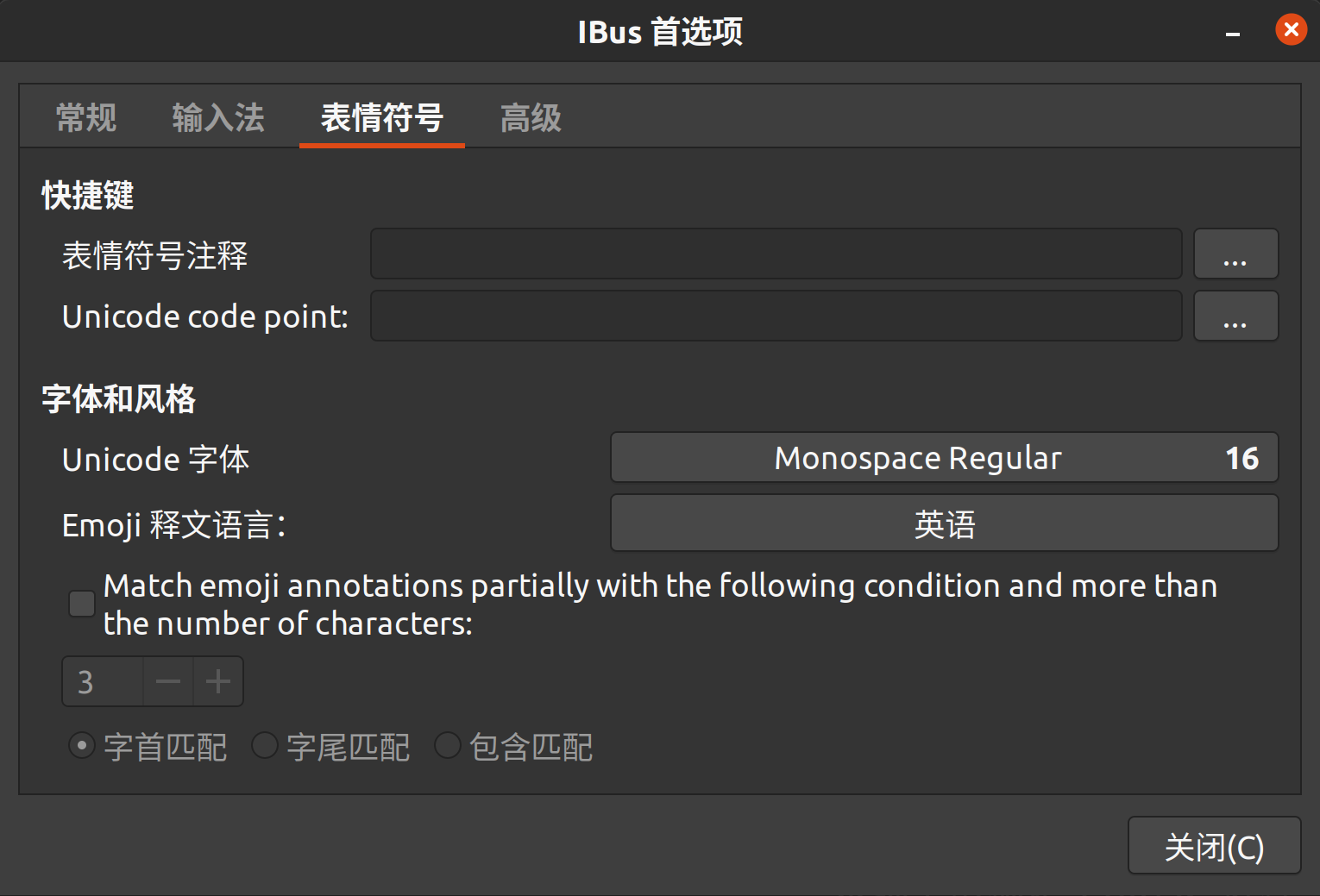
设置 sudo 免密码(慎重)
为 /etc/sudoers 添加写权限:
1 | sudo chmod +w /etc/sudoers |
修改 /etc/sudoers 文件
1 | sudo vi /etc/sudoers |
在 %sudo ALL=(ALL:ALL) ALL 后添加一行:
1 | %sudo ALL=(ALL:ALL) ALL |
注意,添加在之前的话会被 %sudo ALL=(ALL:ALL) ALL 覆盖,导致不生效。
取消 /etc/sudoers 写权限:
1 | sudo chmod -w /etc/sudoers |
如果编辑 /etc/sudoers 文件时,手抖写错,导致无法使用 sudo 命令,可以重启电脑,在出现 Ubuntu logo 时按 ESC 键,选择 Advanced 高级启动,以 root 身份进入终端,修改正确后重启进入系统。
界面主题美化
设置暗色主题
在 设置 -> 外观 中选择 Dark 主题。
安装 tweaks
-
安装美化软件
1
2
3
4
5
6
7sudo apt update
# 安装 gnome-tweak 优化软件
sudo apt install gnome-tweak-tool
# 使支持浏览器安装 gnome 插件
sudo apt install chrome-gnome-shell
# 开启 gnome shell 扩展
sudo apt install gnome-shell-extensions -
Firfox/Chrome(二选一即可) extension
安装 GNOME Shell Integration 插件
-
firfox 安装 GNOME Shell integration 插件
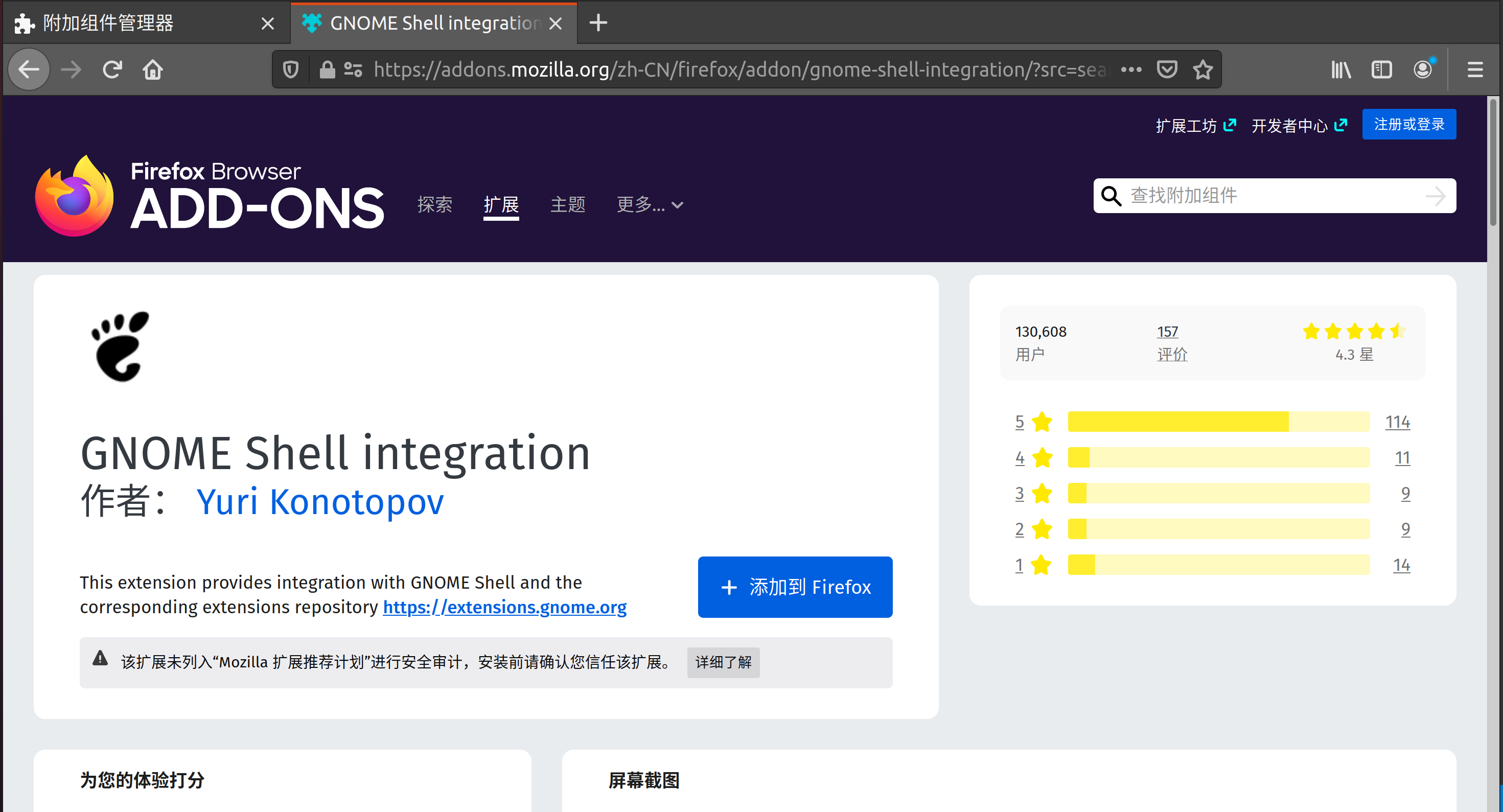
-
chrome 安装 GNOME Shell integration 插件
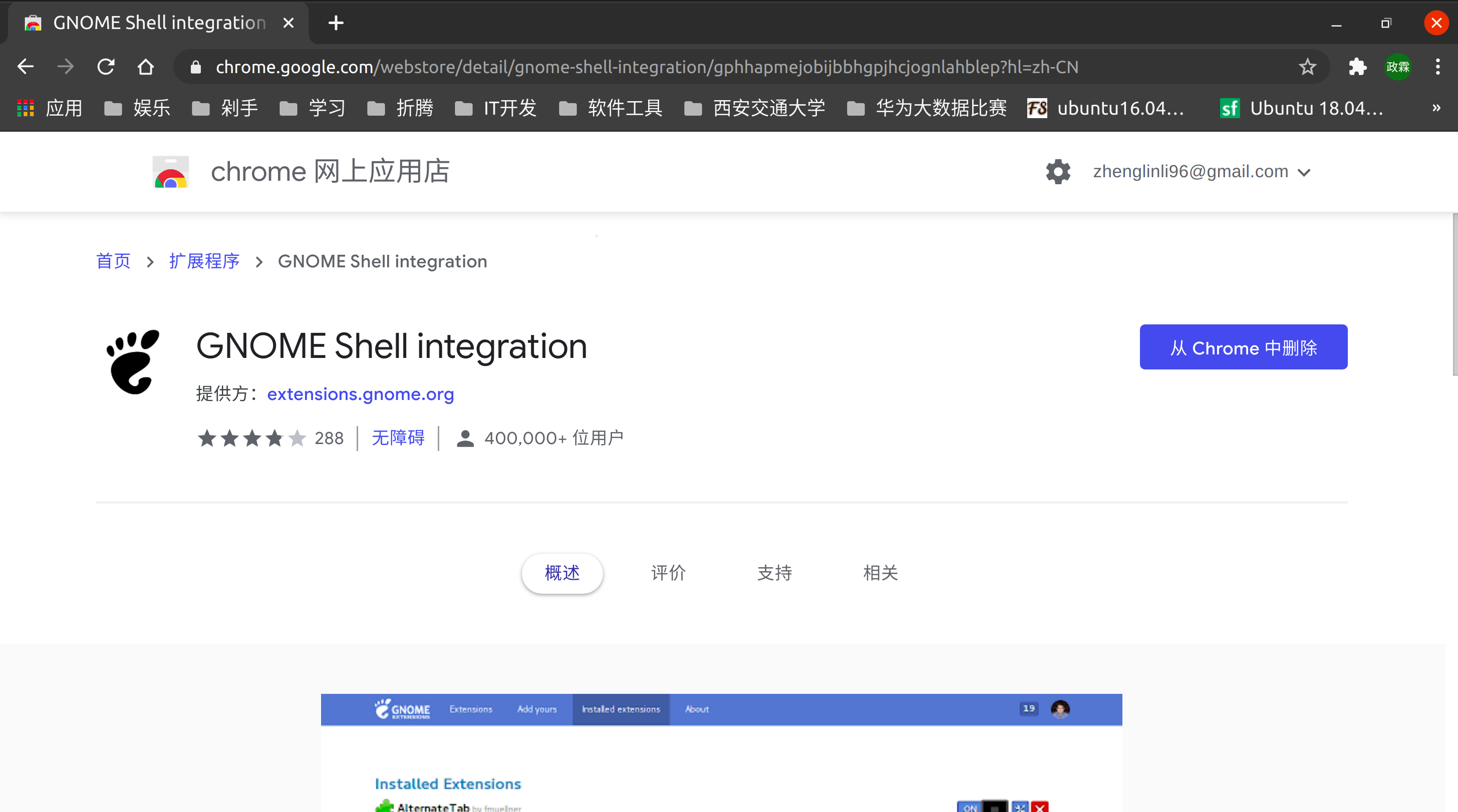
开启
User Themes: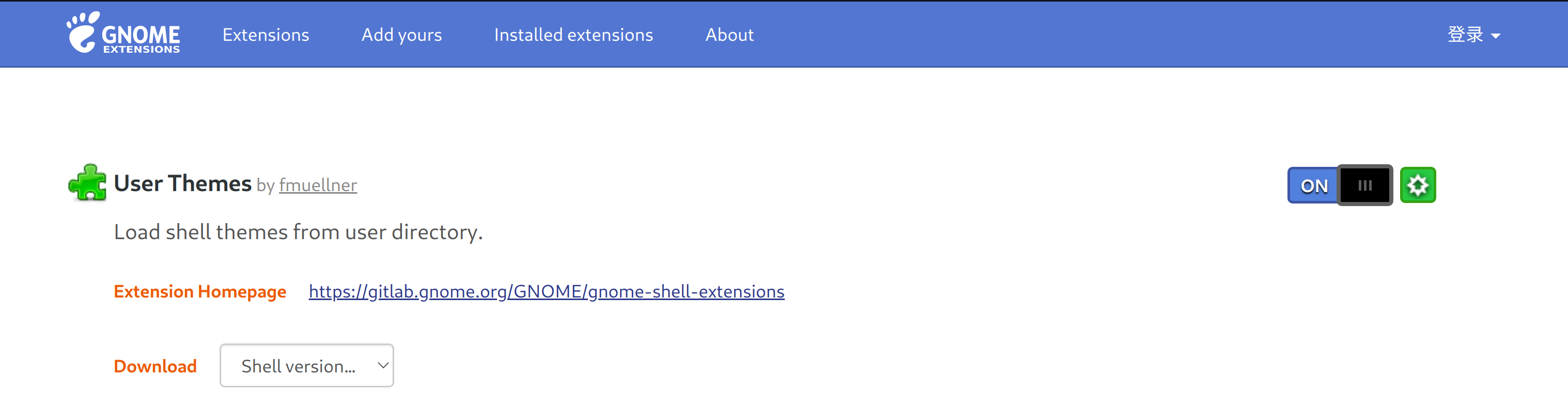
如果无法打开网页则需要加速上网,参考本文 V2rayL 小节。
-
更换 GNOME 主题
在 gnome主题官方网站选择自己心仪的主题,注意需要选择 GTK3 分类下的主题,其他分类的主题可能不适合 Ubuntu 20.04。以 Sweet 为例:
-
下载
Sweet-Dark.tar.xz并解压至~/.themes/下。如果没有则创建该目录。 -
重启
Tweaks并在外观 -> 应用程序 和 Shell中选择该主题:
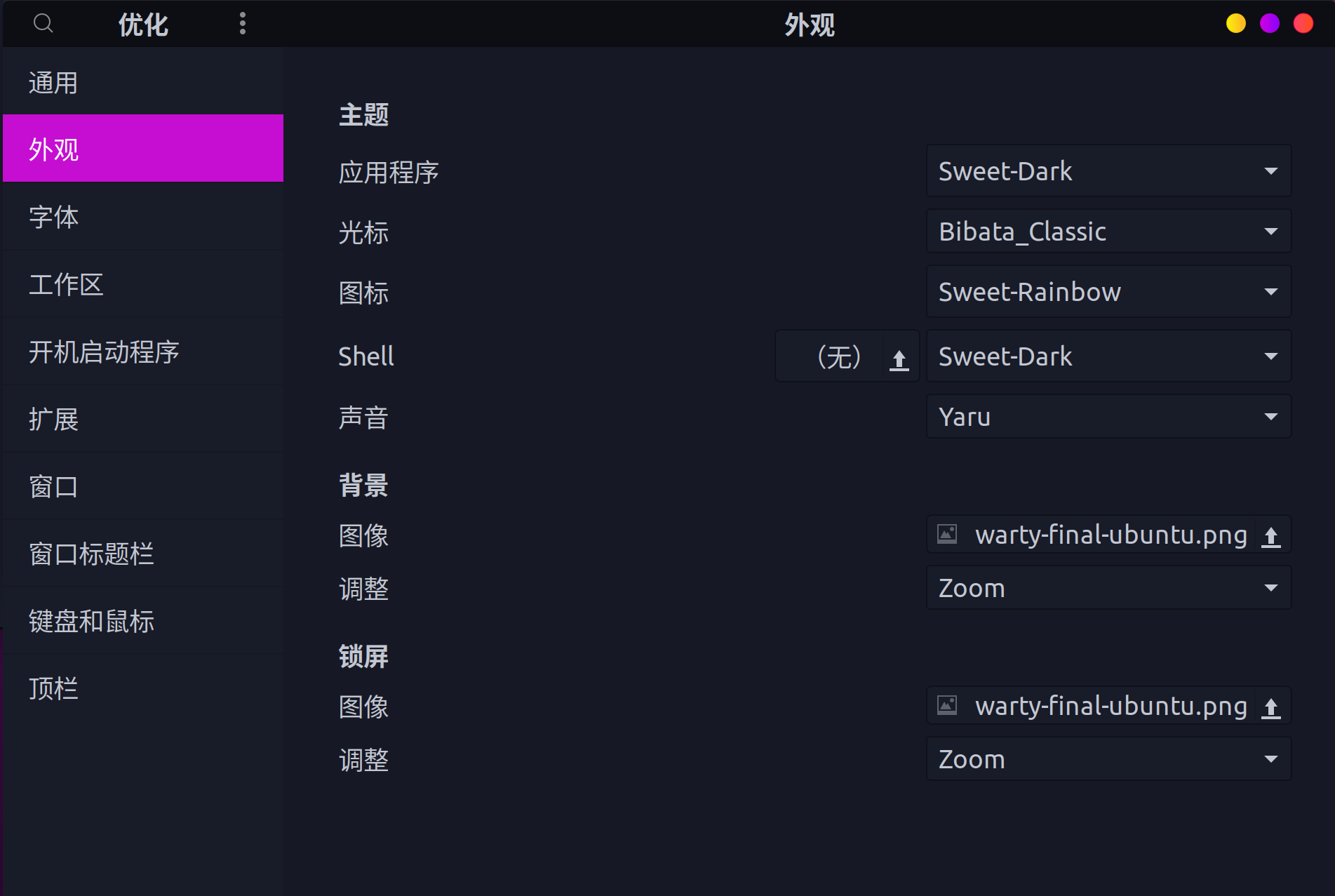
更换软件图标
在 Full Icon Themes 类目下选择自己心仪的软件图标主题。以 Sweet folders 和 Candy icons 为例:
-
下载
Sweet-Rainbow.tar.xz和candy-icons.tar.xz并解压至~/.icons/下。如果没有则创建该目录。 -
重启
Tweaks并在Themes -> Icons中选择该主题: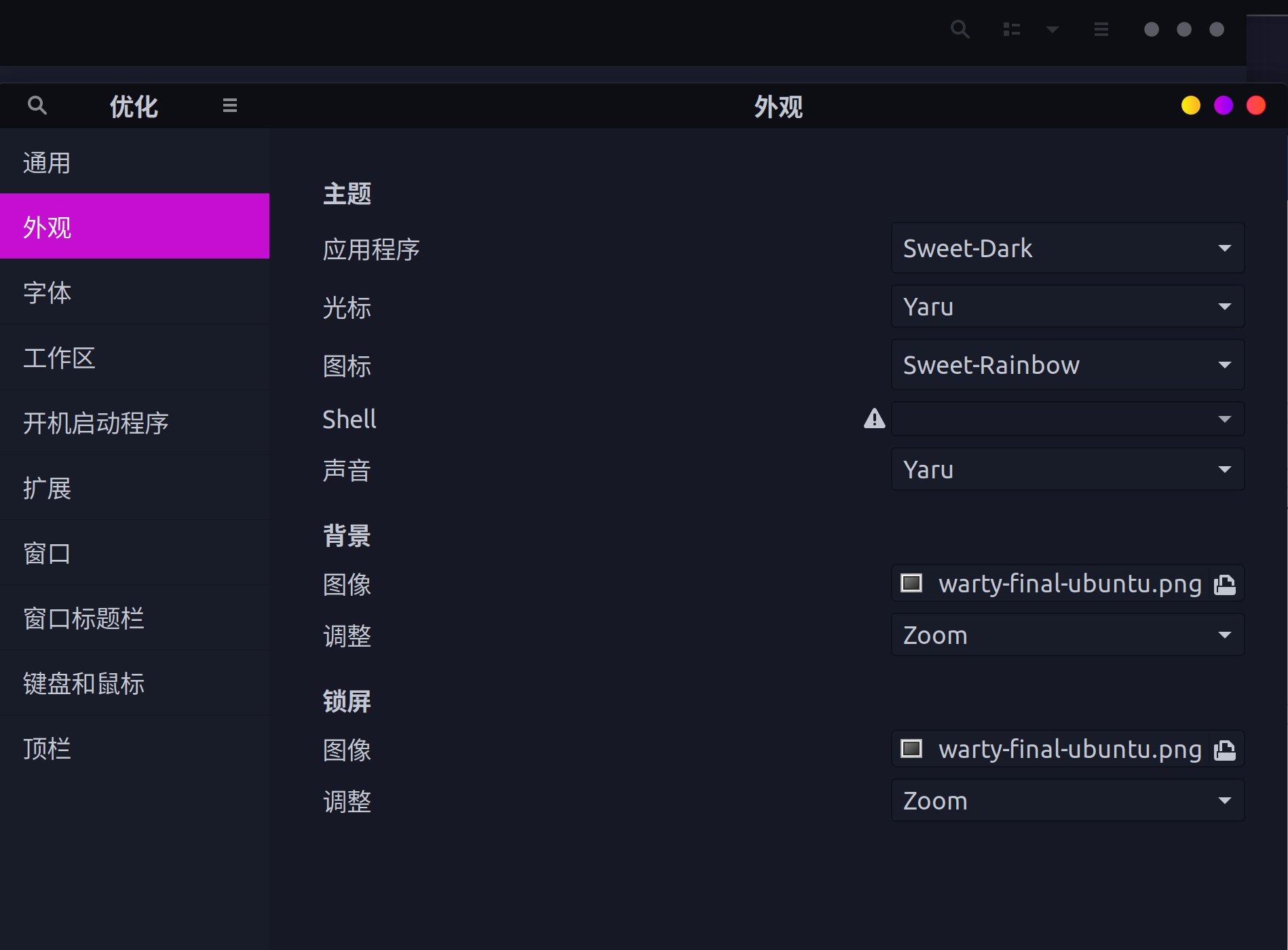
Sweet folders 仅包含文件夹图标,Candy icons 仅包含应用程序图标,Sweet-Rainbow 继承了 Candy icons 因此下载两个图标主题后,选择 Sweet-Rainbow 即可同时应用文件夹和程序图标。
然而,其他文件依旧是系统默认图标,再安装一个项目 suru-plus-dark:
1 | wget -qO- https://raw.githubusercontent.com/gusbemacbe/suru-plus-dark/master/install.sh | env DESTDIR="$HOME/.icons" sh |
在 ~/.icons 目录会增加 Suru++-Dark 主题:
修改 Candy icons 的继承关系 vi ~/.icons/candy-icons/index.theme :
1 | Inherits=Suru++-Dark |
这样,文件夹图标(Sweet-Rainbow),应用程序图标(candy-icons),其他应用图标(Suru+±Dark)都将被应用。
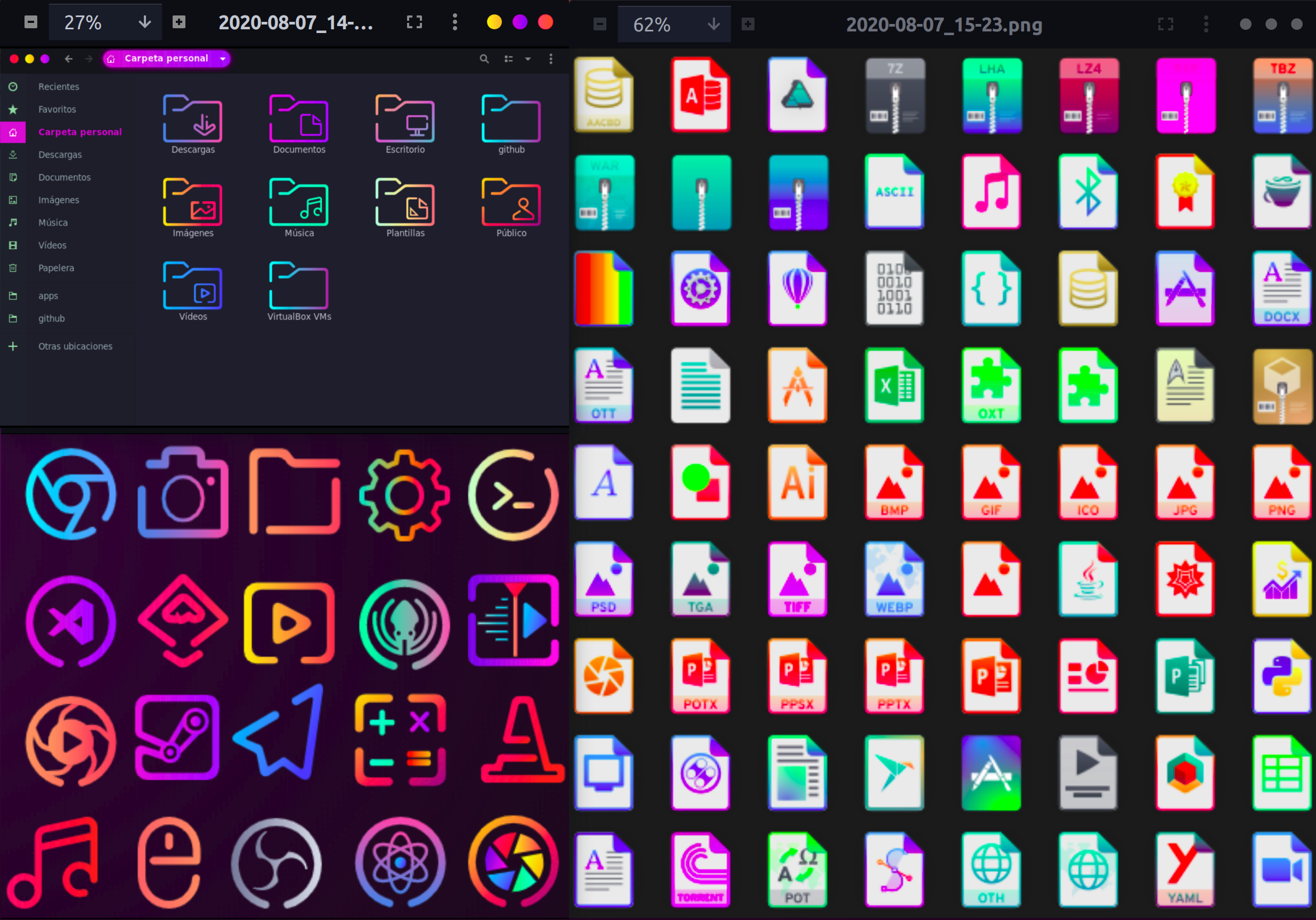
更换鼠标图标
在 Cursors 类目下选择自己心仪的鼠标主题。以 Bibata 为例:
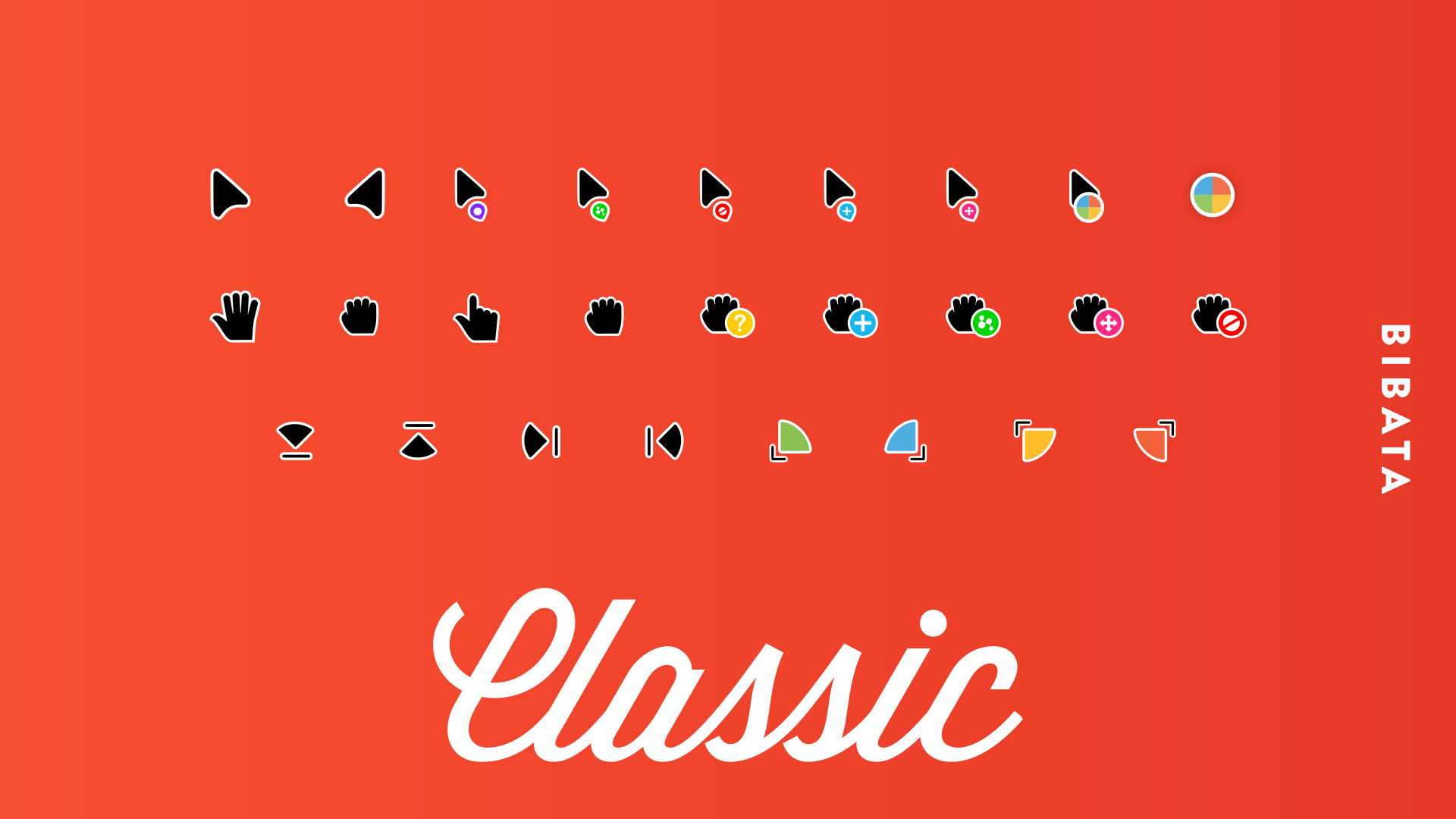
-
下载
Bibata_Classic.zip并解压至~/.icons/目录下 -
重启
Tweaks并在外观 -> 光标中选择该主题: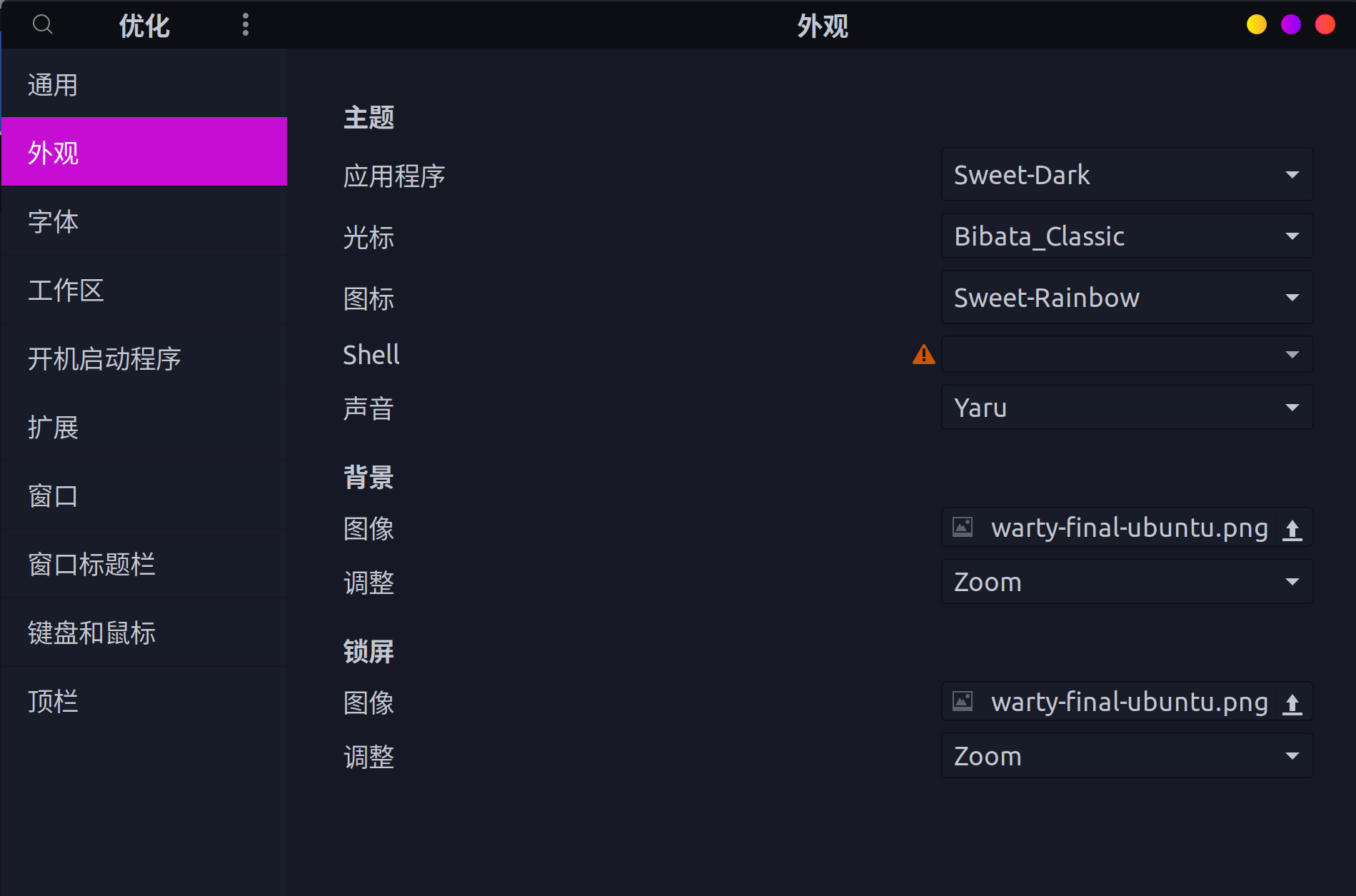
更换 dock
安装 gnome 扩展 Dash to Dock
配置如下:
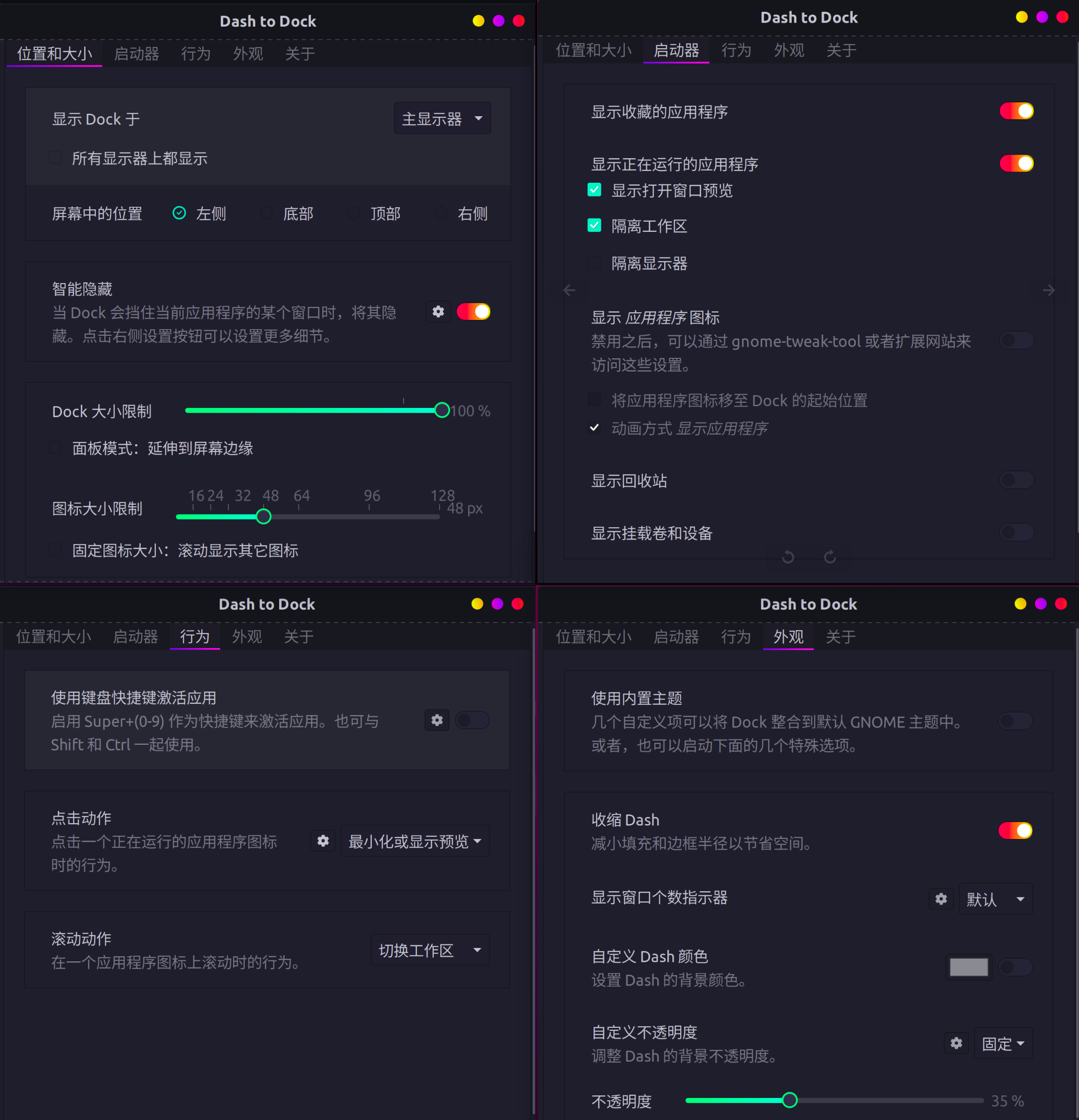
GDM主题设置(登录/锁定界面)
GNOME 显示管理器(GDM)是一个管理图形显示服务和处理图形用户登录的程序,使用 High Ubunterra主题进行美化,这个主题可以锁屏录界面几乎看起来像 macOS 锁屏,运行其脚本可以为桌面设置壁纸,同时在锁定屏幕和登录屏幕上设置相同的壁纸,且带有模糊效果。
-
下载
High_Ubunterra_DD-2.4(noPass).tar.xz注意不同版本针对不同 Ubuntu 版本,具体参考主题首页。 -
解压后,运行其中的安装脚本
sh ./install.sh,运行结束按照提示,先按ALT + F2,再按r回车,让其生效。 -
右键你的壁纸文件,选择
脚本 -> SetAsWallpaper即可。(注意:右键一级目录的设为壁纸不会设置登录/锁定界面,必须是Script中的该选项)
修改 Terminal 配色
打开 Terminal 的配置文件首选项:
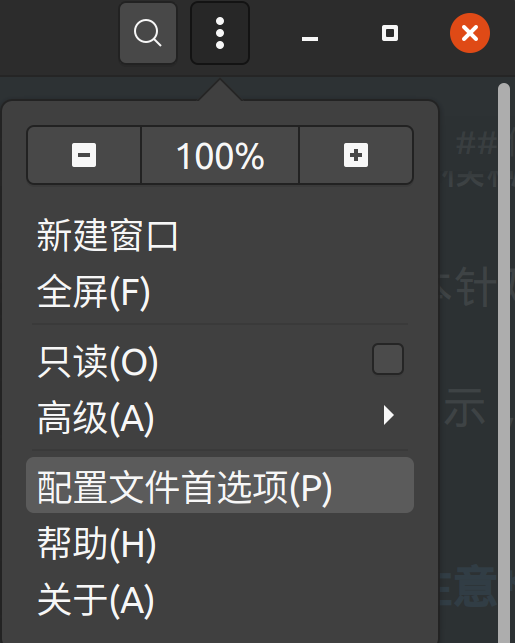
新建配色方案,设置为内置方案 Tango 暗色,设置 Use transparent backgroud 调整透明度。
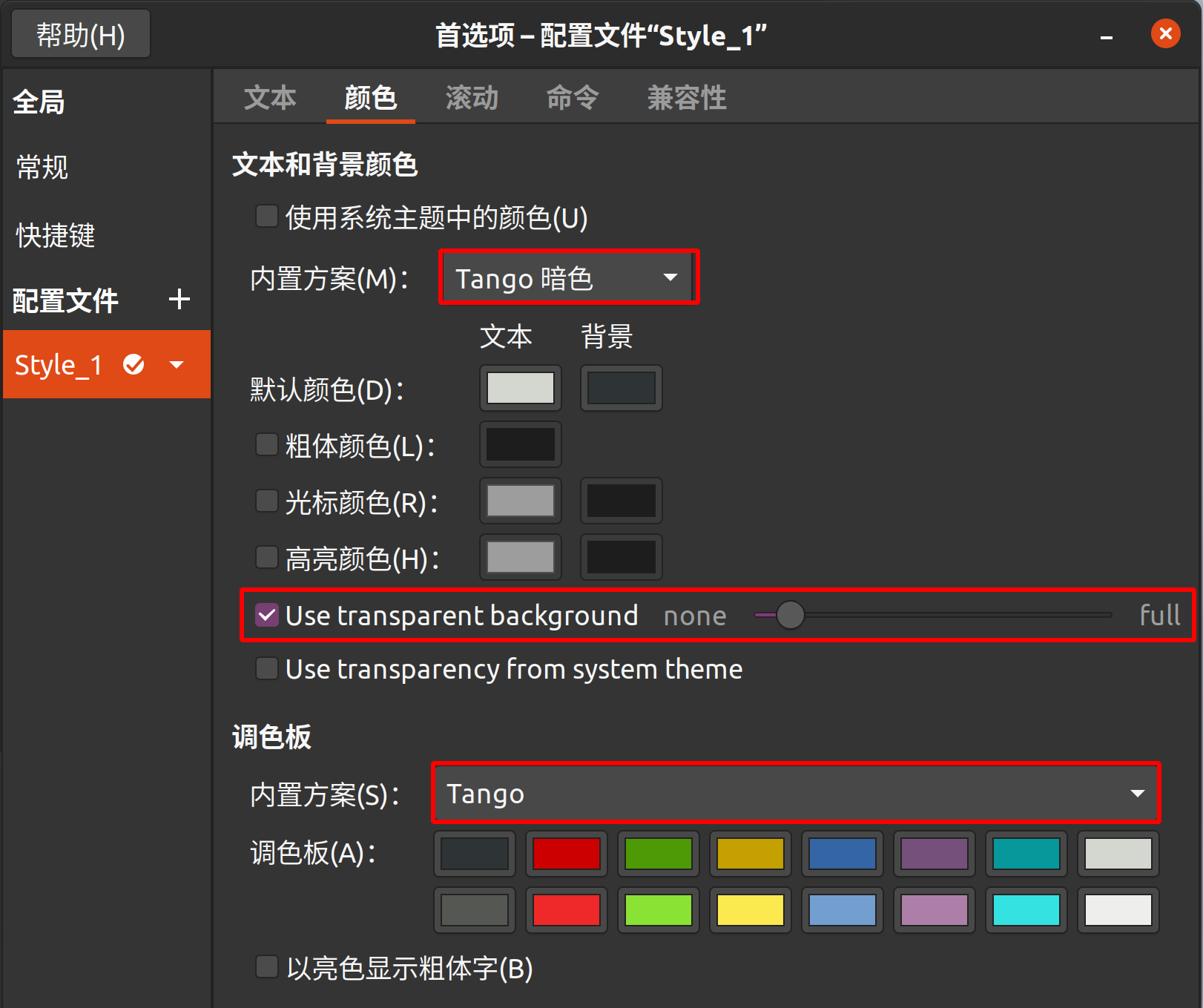
gnome 插件推荐
-
Hide Top Bar 自动隐藏顶栏
-
Dynamic Panel Transparency 将顶栏变透明
-
TopIcons Plus 将后台应用托盘置于顶栏
-
Resource Monitor 在顶栏显示资源使用情况
-
Scroll Workspace 在屏幕右侧边缘滚轮切换工作区
-
Status Area Horizontal Spacing 调整顶栏右上角图标间距
-
Workspace Wraparound 工作区循环切换(第一个工作区向上切换至最后一个工作区)
动态/静态 桌面设置
静态桌面
在 WallPaperSite 中下载心仪的壁纸,保存到 ~/Pictures/WallPapers 中,右键选择 Scripts -> SetAsWallpaper 即可。
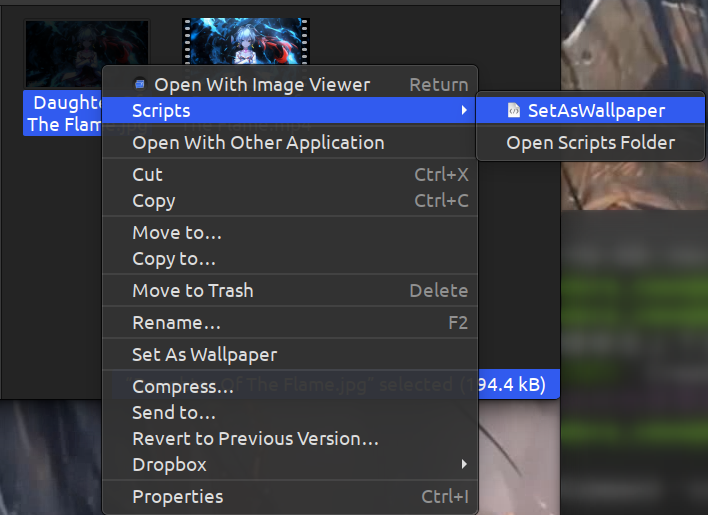
动态桌面
参考文章 Ubuntu 18.04 使用Komorebi实现动态桌面
软件安装推荐
推荐安装
-
V2rayL
项目地址:https://github.com/jiangxufeng/v2rayL
由于原项目提供的脚本中下载链接极不稳定,容易导致安装失败,因此我将项目克隆并将所需文件直接上传到仓库中,并略微修改安装脚本。可以克隆以下仓库并运行
install.sh脚本直接安装,也可以将原项目安装脚本链接中的内容下载至本地,然后手动运行每一行命令安装。-
克隆仓库
由于所需资源全部保存在仓库中,因此克隆可能比较耗时。
1
git clone https://github.com/zhenglinli/v2rayL.git
-
运行安装脚本
1
2
3
4
5cd v2rayL
# 安装
./install
# 卸载
./uninstall -
添加订阅
免费订阅地址(可能会失效,各凭本事):https://jiang.netlify.com
-
设置全局模式
在
系统设置 -> 网络 -> 网络代理中设置Socks 主机为127.0.0.1:1080: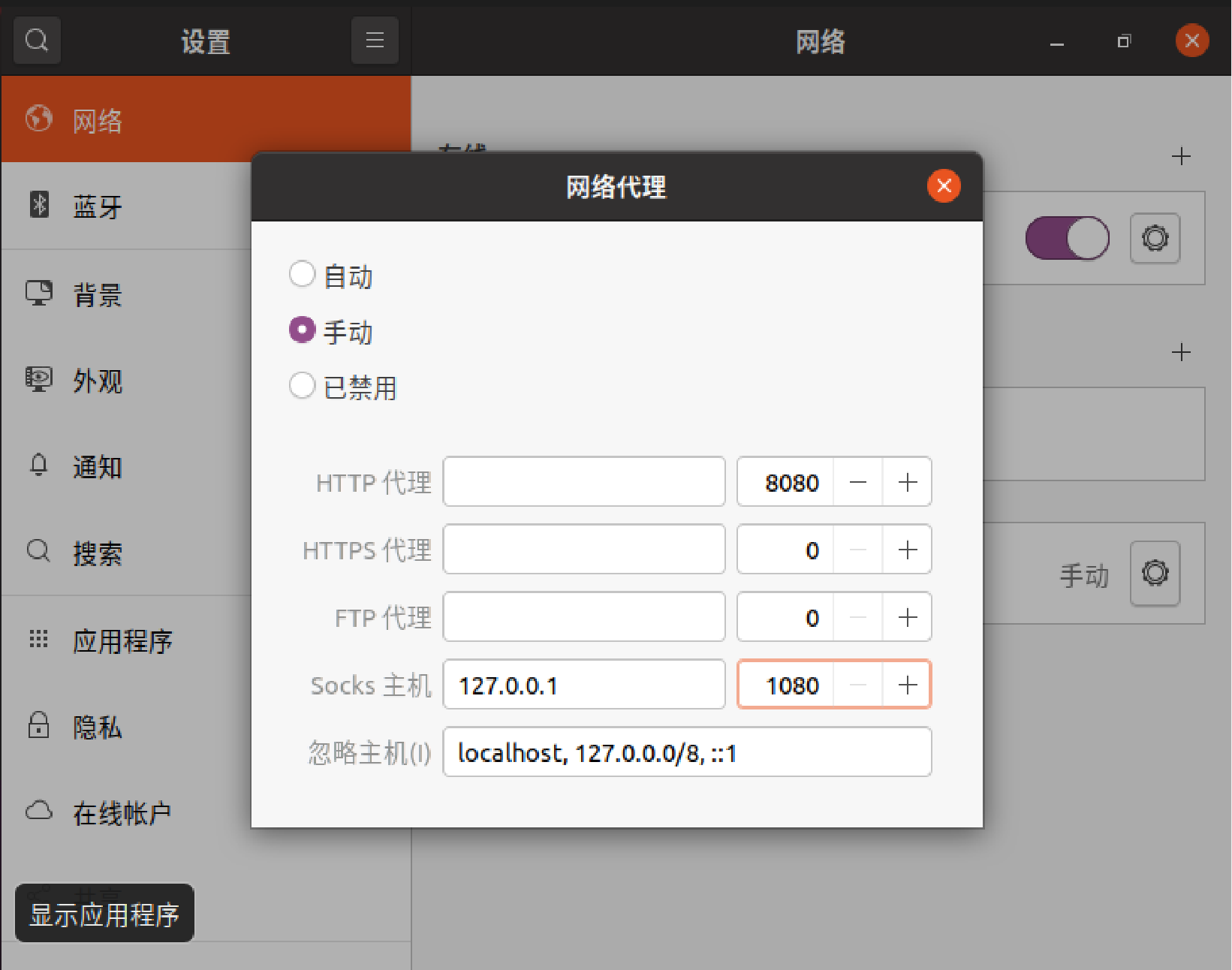
在终端执行
curl www.google.com,查看是否加速成功。若加速失败,安装
proxychains进行终端加速:安装
proxychain:1
sudo apt install proxychains
修改配置
sudo vi /etc/proxychains.conf,注释掉socks4行,添加socks5行:1
2#socks4 127.0.0.1 9050
socks5 127.0.0.1 1080在终端执行
proxychains curl www.google.com,查看是否加速成功。 -
-
chrome 浏览器
从 官方下载网页 下载 deb 包并安装。
若无法实现全局加速,使用终端加速打开
firefox并下载安装 Chrome:1
proxychains firefox
安装完成后,添加扩展程序
SwitchyOmega并进行设置: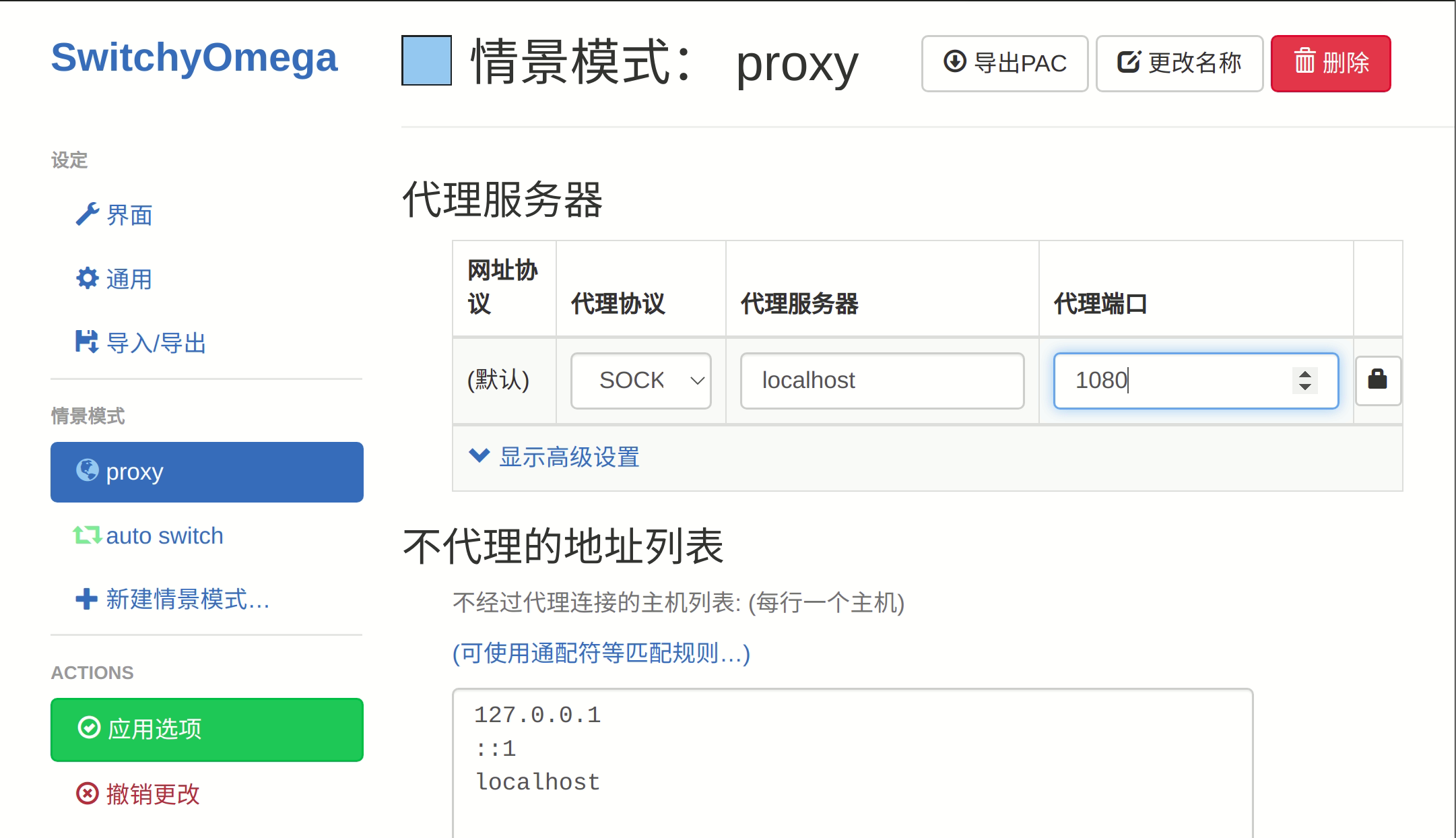
将
情景模式中的proxy设置为:- 模式:
SOCKS5 - 服务器:
localhost - 端口:
1080
完成后点击插件选择
直连模式或proxy即可切换是否加速。 - 模式:
-
WPS
从官方下载网页 下载 deb 包进行安装。
安装完成后打开 WPS,提示
系统缺失字体:
寻找一台 Windows 电脑,将
C:\Windows\Fonts中对应的字体复制到 Ubuntu 的/usr/share/fonts/wps-office/目录下,重新启动 WPS 即可。 -
TIM & 微信
提示: 后台托盘可通过 Gnome 插件
Topicon Plus置于顶栏。-
安装 deepin-wine
1
2
3git clone "https://gitee.com/wszqkzqk/deepin-wine-for-ubuntu.git"
cd deepin-wine-for-ubuntu && sh ./install_2.8.22.sh
cd .. && rm -rf deepin-wine-for-ubuntu在 https://gitee.com/wszqkzqk/deepin-wine-for-ubuntu 下载所需软件的 deb 包。
-
安装 TIM
-
安装
在 deb 安装包所在路径下运行:
1
2# 根据下载的版本修改文件名
sudo dpkg -i deepin.com.qq.office_2.0.0deepin4_i386.deb安装完成后,启动一次 TIM 并退出。
若中文显示为方块,修改
/opt/deepinwine/tools/run.sh文件:
1
2# 将 WINE_CMD 修改为如下
WINE_CMD="LC_ALL=zh_CN.UTF-8 deepin-wine"-
更新
在 TIM 官方下载页 下载最新
Tim.exe安装包,并在该安装包所在目录下运行:1
2# 根据下载的版本修改文件名
env WINEPREFIX=~/.deepinwine/Deepin-TIM deepin-wine TIM3.1.0.21789.exe然后会弹出安装界面,此时的安装界面可能会出现字体乱码、色块变色等问题,请根据自己的经验猜测各个按钮的所在位置,安装完成后退出。
-
设置 DPI
如果电脑分辨率较高,可能 TIM 的界面非常小,执行命令:
1
env WINEPREFIX="$HOME/.deepinwine/Deepin-TIM" /usr/bin/deepin-wine winecfg
修改
显示 -> 屏幕分辨率,设置合适的 dpi,然后重启 TIM。 -
处理字体缺失
将 Windows 系统
C:\Windows\Fonts中的微软雅黑, 宋体字体拷贝至~/.deepinwine/Deepin-TIM/drive_c/windows/Fonts/ -
修改桌面图标
Deepin-Wine 启动 TIM 后,在 dock 中会打开另一个图标,这不符合习惯,修改
/usr/share/applications/deepin.com.qq.office.desktop文件:1
2# 将 TIM.exe 改为小写 tim.exe
StartupWMClass=tim.exeDeepin-Wine 启动 TIM 后,在关闭程序界面后,虽然程序在后台运行,但如果再次点击程序图标,会关闭后台程序,重新运行一个程序实例,这不符合习惯,
-
安装 xdotool
1
sudo apt install xdotool
-
修改
/opt/deepinwine/apps/Deepin-TIM/run.sh文件:1
2
3
4
5
6
7
8
9
10
11
12
13
14
15
16
17# 原脚本如下
# BOTTLENAME="Deepin-TIM"
# APPVER="2.0.0deepin4"
#
# /opt/deepinwine/tools/run.sh $BOTTLENAME $APPVER "$1" "$2" "$3"
# 修改为
BOTTLENAME="Deepin-TIM"
APPVER="2.0.0deepin4"
TIM_PID=$(pgrep QQExternal.exe)
if [ ! $TIM_PID ]; then
/opt/deepinwine/tools/run.sh $BOTTLENAME $APPVER "$1" "$2" "$3"
else
xdotool key --window $(xdotool search --limit 1 --all --pid $(pgrep TIM.exe)) "ctrl+alt+z"
fi
-
-
-
安装 微信
-
安装
在 deb 安装包所在路径下运行:
1
2# 根据下载的版本修改文件名
sudo dpkg -i deepin.com.wechat_2.6.8.65deepin0_i386.deb安装完成后,启动一次 微信 并退出。
-
更新
在 微信 官方下载页 下载最新
WeChatSetup.exe安装包,并在该安装包所在目录下运行:1
2# 根据下载的版本修改文件名
env WINEPREFIX=~/.deepinwine/Deepin-WeChat/ deepin-wine WeChatSetup.exe然后会弹出安装界面,此时的安装界面可能会出现字体乱码、色块变色等问题,请根据自己的经验猜测各个按钮的所在位置,安装完成后退出。
-
设置 DPI
如果电脑分辨率较高,可能 微信 的界面非常小,执行命令:
1
env WINEPREFIX="$HOME/.deepinwine/Deepin-WeChat" /usr/bin/deepin-wine winecfg
修改
显示 -> 屏幕分辨率,设置合适的 dpi,然后重启 微信。 -
处理字体缺失
将 Windows 系统
C:\Windows\Fonts中的微软雅黑, 宋体字体拷贝至~/.deepinwine/Deepin-WeChat/drive_c/windows/Fonts/创建文件
vi ~/.deepinwine/Deepin-WeChat/font.reg:1
2
3
4
5
6
7
8
9
10
11
12
13
14REGEDIT4
[HKEY_LOCAL_MACHINE\Software\Microsoft\Windows NT\CurrentVersion\FontSubstitutes]
"MS Shell Dlg"="msyh"
"MS Shell Dlg 2"="msyh"
[HKEY_LOCAL_MACHINE\Software\Microsoft\Windows NT\CurrentVersion\FontLink\SystemLink]
"Lucida Sans Unicode"="msyh.ttc"
"Microsoft Sans Serif"="msyh.ttc"
"MS Sans Serif"="msyh.ttc"
"Tahoma"="msyh.ttc"
"Tahoma Bold"="msyhbd.ttc"
"msyh"="msyh.ttc"
"Arial"="msyh.ttc"
"Arial Black"="msyh.ttc"注册 font.reg :
1
WINEPREFIX=~/.deepinwine/Deepin-WeChat/ deepin-wine regedit ~/.deepinwine/Deepin-WeChat/font.reg
重新运行微信。
-
修改桌面图标
Deepin-Wine 启动 微信 后,在 dock 中会打开另一个图标,这不符合习惯,修改
/usr/share/applications/deepin.com.wechat.desktop文件:1
2# 将 WeChat.exe 改为小写 wechat.exe
StartupWMClass=wechat.exeDeepin-Wine 启动 微信 后,在关闭程序界面后,虽然程序在后台运行,但如果再次点击程序图标,会关闭后台程序,重新运行一个程序实例,这不符合习惯,
-
安装 xdotool
1
sudo apt install xdotool
-
修改
/opt/deepinwine/apps/Deepin-WeChat/run.sh文件:1
2
3
4
5
6
7
8
9
10
11
12
13
14
15
16
17
18
19
20
21
22
23
24
25
26
27
28
29# 原脚本如下
# BOTTLENAME="Deepin-WeChat"
# APPVER="2.6.8.65deepin0"
# EXEC_PATH="c:/Program Files/Tencent/WeChat/WeChat.exe"
#
# WeChat_PID=$(pgrep WeChat.exe)
#
# if [ -n "$EXEC_PATH" ];then
# /opt/deepinwine/tools/run_v2.sh $BOTTLENAME $APPVER "$EXEC_PATH" "$@"
# else
# /opt/deepinwine/tools/run_v2.sh $BOTTLENAME $APPVER "uninstaller.exe" "$@"
# fi
# 修改为
BOTTLENAME="Deepin-WeChat"
APPVER="2.6.8.65deepin0"
EXEC_PATH="c:/Program Files/Tencent/WeChat/WeChat.exe"
WeChat_PID=$(pgrep WeChat.exe)
if [ ! $WeChat_PID ]; then
if [ -n "$EXEC_PATH" ];then
/opt/deepinwine/tools/run_v2.sh $BOTTLENAME $APPVER "$EXEC_PATH" "$@"
else
/opt/deepinwine/tools/run_v2.sh $BOTTLENAME $APPVER "uninstaller.exe" "$@"
fi
else
xdotool key --window $(xdotool search --limit 1 --all --pid $(pgrep WeChat.exe)) "ctrl+alt+W"
fi
-
-
-
其他 deepin-wine 支持的软件同理
-
-
flameshot 截图工具
1
sudo apt install flameshot
安装完成后在
设置 -> 键盘快捷键中添加快捷键: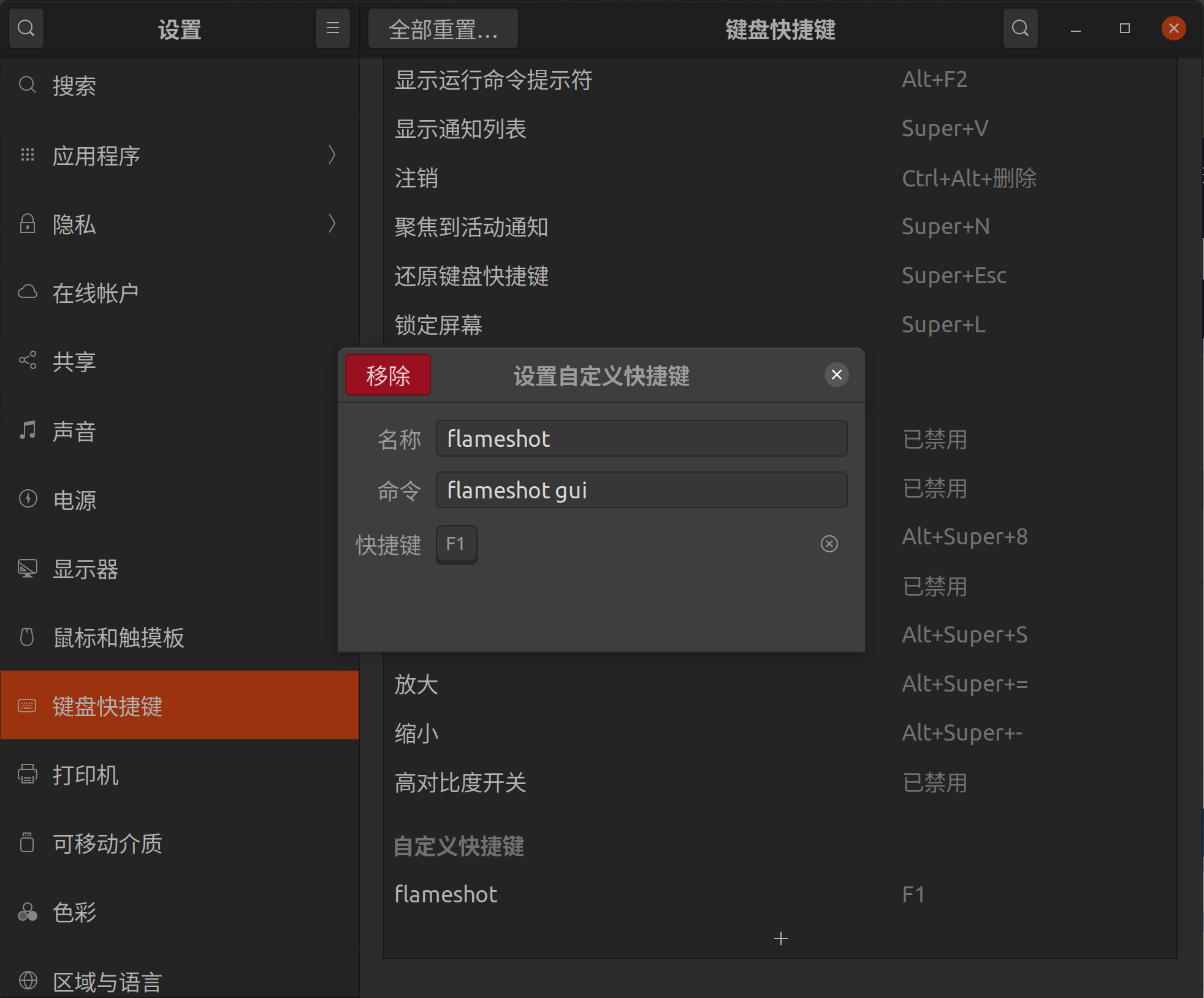
效果如图:
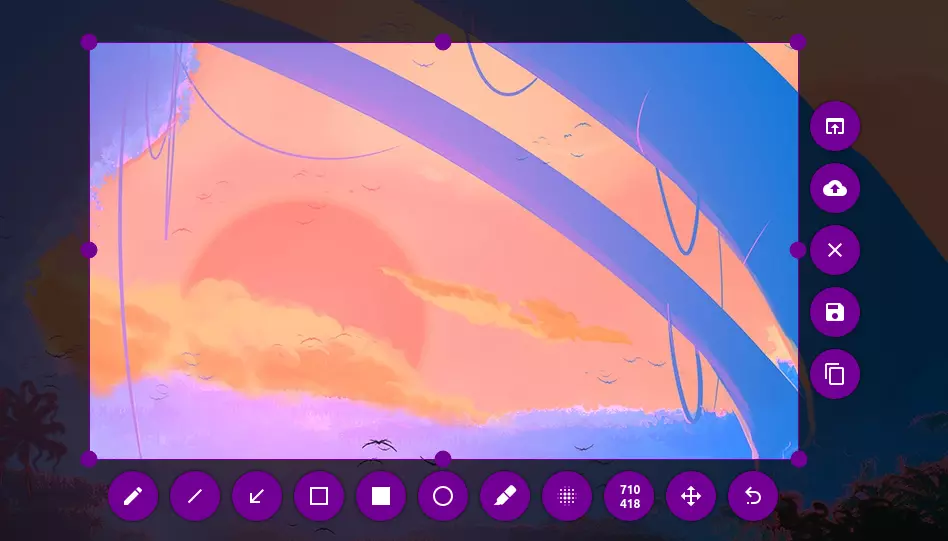
该工具在非
100%, 200%屏幕缩放下会出现 Bug 暂无解决方案(2020.08.09)。
根据需求选择安装
-
VS Code 代码编辑器
注意: 不要从 Ubuntu 自带的商店安装,可能出现无法输入中文的 bug。
从 官方下载页面 下载 deb 包并安装。
-
坚果云同步网盘
使用过 Onedrive, Dropbox, Goole Drive,但各有弊端,当然最重要的还是网络问题。
- Onedrive 即使网络加速后同步还是很慢,无 Linux 客户端
- Google Drive 网盘与相册的逻辑不喜欢,无 Linux 客户端
- Drobox 有 Linux 客户端,但免费账户只允许两个设备绑定
综上,还是考虑使用国内的坚果云,虽然免费版每月只提供 1G 上传流量和 3G 下载流量,但作为同步盘也勉强够用。
由于 官方网站 提供的 deb 包安装后无法打开坚果云客户端,因此通过官网提供的源码编译方式进行安装:
1
2
3
4
5
6
7
8
9
10
11
12# 安装相关依赖
sudo apt-get install libglib2.0-dev libgtk2.0-dev libnautilus-extension-dev gvfs-bin python-gi gir1.2-appindicator3-0.1
# 下载Nautilus插件源代码包
wget https://www.jianguoyun.com/static/exe/installer/nutstore_linux_src_installer.tar.gz
# 解压缩,编译和安装Nautilus插件
tar zxf nutstore_linux_src_installer.tar.gz
cd nutstore_linux_src_installer && ./configure && make
sudo make install
# 重启Nautilus
nautilus -q
# 自动下载和安装坚果云其他二进制组件
./runtime_bootstrap -
AnyDesk 远程桌面控制软件
从 官方下载页面 下载
DBeaver Community Edition的 deb 包,并安装。AnyDesk 的别名全局唯一且不可修改,一旦配置文件丢失则只能重新设置其他别名。可以备份
/etc/anydesk/下的文件,更换设备后用备份的文件覆盖新文件,可以找回设置。启动系统,停留在登陆页时,AnyDesk 远程连接无法建立,通过设置自动登陆可以解决,修改
/etc/gdm3/custom.conf文件:1
2
3# Enabling automatic login
AutomaticLoginEnable=true
AutomaticLogin=$USERNAME -
Virtual Box 开源虚拟机软件
从 官方下载页面 下载
Ubuntu 19.10 / 20.04的 deb 包,并安装。 -
DBeaver 数据库管理软件
从 官方下载页面 下载
DBeaver Community Edition的 deb 包,并安装。 -
Postman 测试工具
从 官方下载页面 下载 tar.gz 文件,解压到
/opt/目录下并运行:1
2
3
4# 解压
sudo tar -xzf Postman-linux-x64-7.29.1.tar.gz -C /opt/
# 运行
/opt/Postman/Postman添加快捷访问方式:
1
2
3
4
5
6
7
8
9
10
11
12sudo ln -s /opt/Postman/Postman /usr/bin/postman
# 创建 postman.desktop 文件
sudo vi ~/.local/share/applications/postman.desktop
# 添加以下内容
[Desktop Entry]
Encoding=UTF-8
Name=Postman
Exec=postman
Icon=/opt/Postman/app/resources/app/assets/icon.png
Terminal=false
Type=Application
Categories=Development;即可从程序目录中启动 Postman。
-
miniconda 环境管理工具
从 官方下载页面 下载 sh 文件,在文件目录下运行:
1
sh ./Miniconda3-latest-Linux-x86_64.sh
按提示操作即可。
通过以下命令设置是否默认激活终端的 conda 环境:
1
2# true/false
conda config --set auto_activate_base false