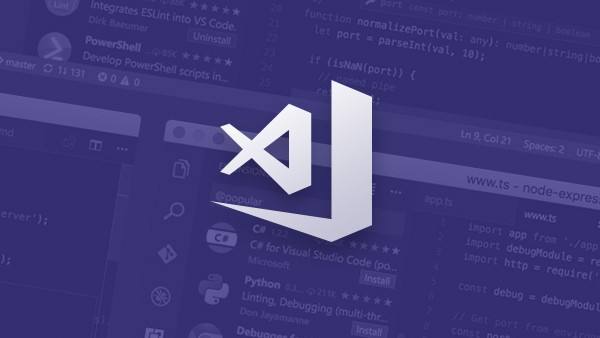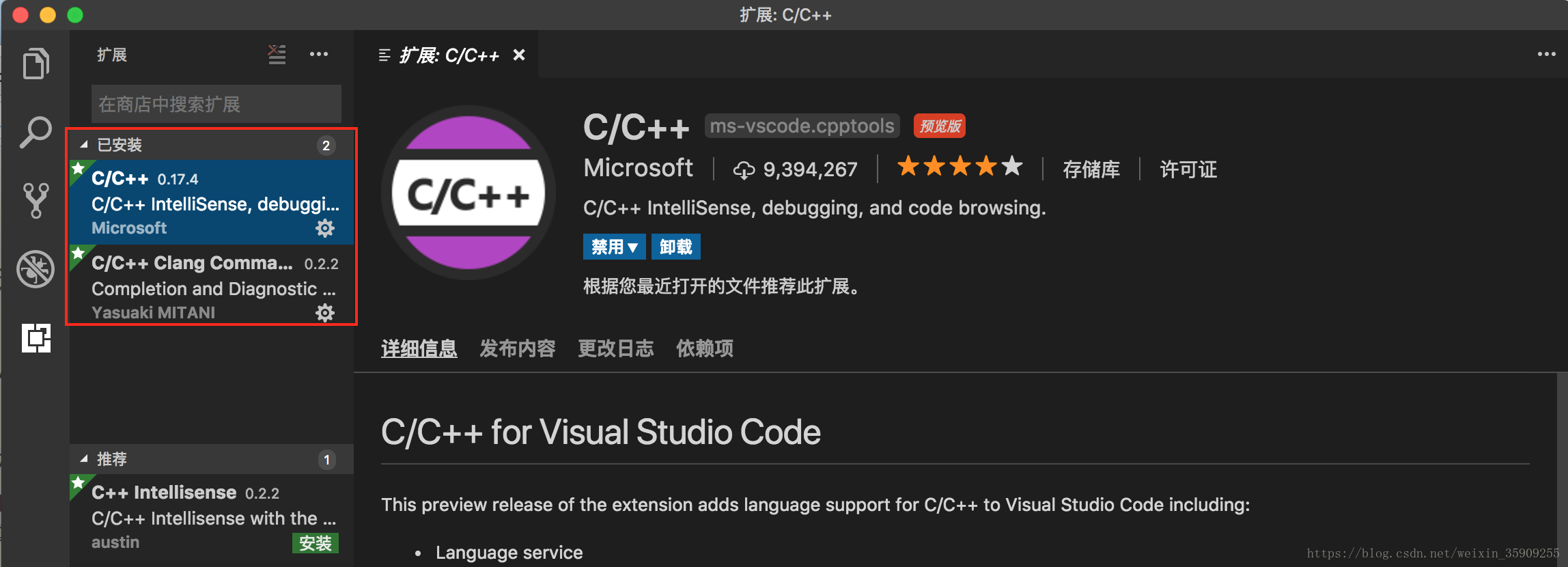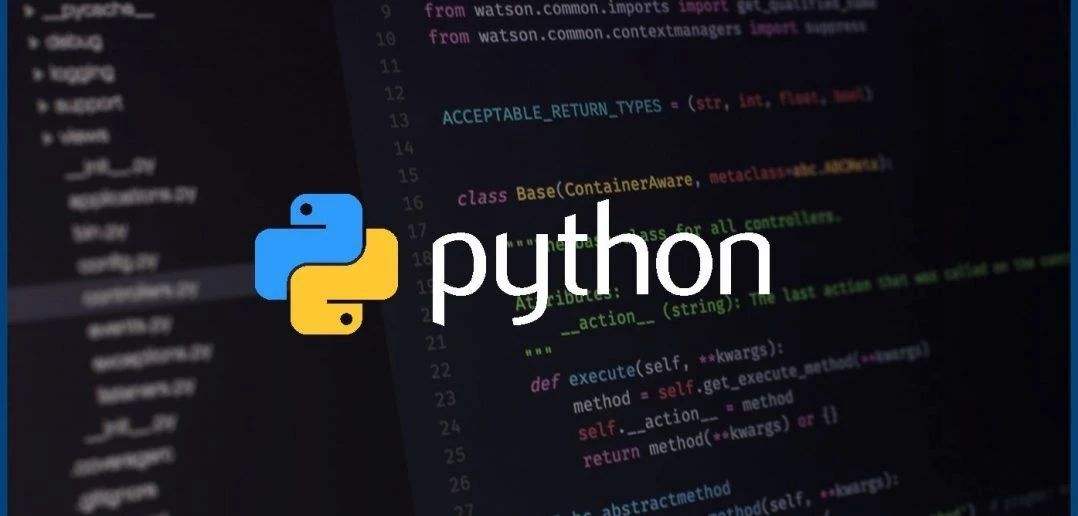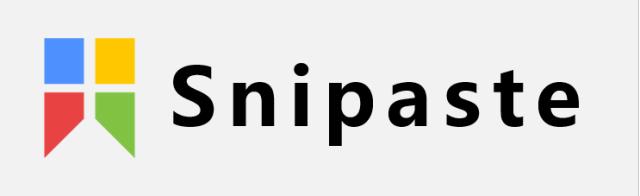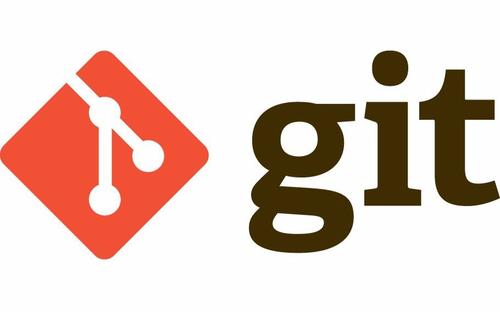VS Code Remote 配置 Windows 为服务器
VS Code 远程开发非常方便实用,以下介绍将 Windows 作为 VS Code 远程服务器的方法,完成配置后可以使用其他机器连接到该 Windows 机器进行远程开发。
在 Windows 服务器上安装 SSH Server
安装 OpenSSH Server
以管理员身份运行 Power Shell,执行命令:
1 | Get-WindowsCapability -Online -Name Open* |
第一条命令查询可安装的 OpenSSH 组件,输出为:
1 | Name : OpenSSH.Client~~~~0.0.1.0 |
第二条命令安装 OpenSSH 服务器,输出为:
1 | Path : |
验证 SSH 服务 运行状态:
1 | Get-Service sshd,ssh-agent |
输出为:
1 | Status Name DisplayName |
代表已安装 OpenSSH Agent 和 OpenSSH Server,但未启用。
设置 OpenSSH 服务 开机自启
1 | Set-Service -Name sshd -StartupType Automatic |
再次验证 SSH 服务 运行状态:
1 | Get-Service sshd,ssh-agent |
输出为:
1 | Status Name DisplayName |
代表 OpenSSH Agent 和 OpenSSH Server 已启用。
尝试连接本机 ssh
1 | ssh <user-name>@cn-zz-bgp-5.natfrp.cloud -p38900 |
其中,user-name 为 Windows 登录用户名,若为微软在线账户,在本地查看 C:\Users\<user-name> 路径(通常为在线账户的部分前缀)。
添加可信主机密钥
完成以上步骤后,每次登录都需要输入密码,我们可以将常用主机的 RSA 密钥添加到 Windows 服务器主机中,防止每次输入密码。
生成密钥
在要进行远程连接的机器上执行以下命令,确认项直接回车确认:
1 | ssh-keygen -t rsa |
拷贝文件 C:\Users\<user-name>\.ssh\id_rsa.pub 中的公钥,其中 user-name 是你的用户名。
在 Windows 服务器 中添加可信公钥
登录 Windows 服务器,进行以下操作:
若登录用户不属于管理员组
进入目录 C:\Users\<user-name>\,若 .ssh 目录不存在,则创建该目录;
进入该目录,新建文件 authorized_keys 在其中添加第 1 小节 中目标机器的公钥;
如需添加多台机器公钥,回车分割每行一个即可。
若登录用户属于管理员组
进入目录 C:\ProgramData\ssh\;
进入该目录,新建文件 administrators_authorized_keys 在其中添加第 1 小节 中目标机器的公钥;
如需添加多台机器公钥,回车分割每行一个即可。
执行以下 Power Shell 脚本,为该文件赋予合适的权限:
1 | $acl = Get-Acl C:\ProgramData\ssh\administrators_authorized_keys |
重启机器
重启机器,尝试从远程机器连接到 Windows VS Code,无需输入密码即可连接。